Ready 品牌型号:联想GeekPro 2020 系统:win7 64位旗舰版 软件版本:Adobe Photoshop cs6 部分用户可能电脑型号不一样,但系统版本一致都适合该方法。 关于 怎么用ps调色 的这个问题,下面就给
品牌型号:联想GeekPro 2020
系统:win7 64位旗舰版
软件版本:Adobe Photoshop cs6
部分用户可能电脑型号不一样,但系统版本一致都适合该方法。
关于怎么用ps调色的这个问题,下面就给大家分享一下用ps怎么调色的教程。
1第一步打开ps,导入素材,ctrl+J将背景图层复制一层
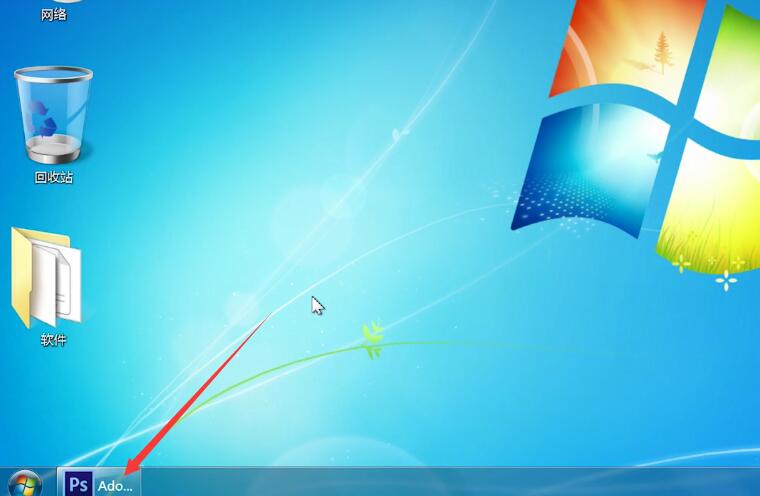
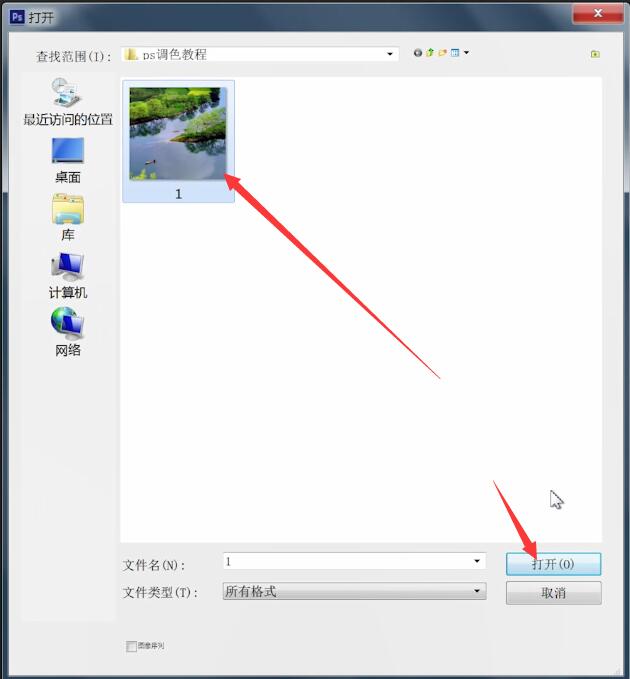
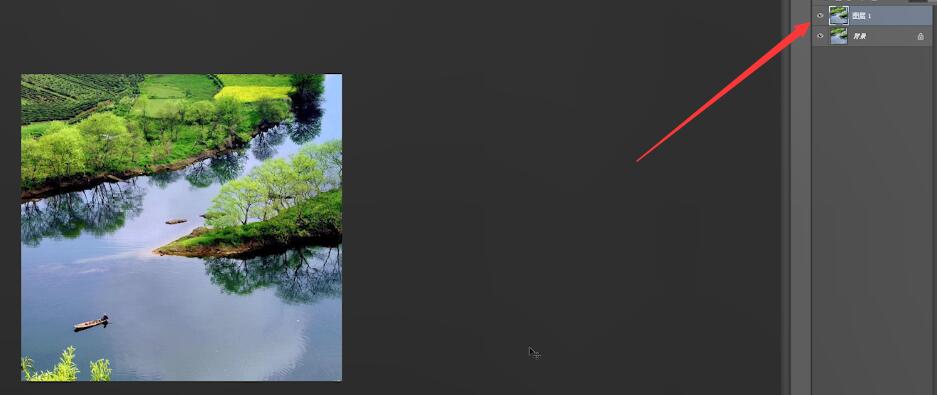
2第二步点击右下方的调整图层的图标,点击曲线,颜色模式选择红,拉动曲线调整颜色,接着选择绿色颜色模式,继续拉动曲线调整颜色
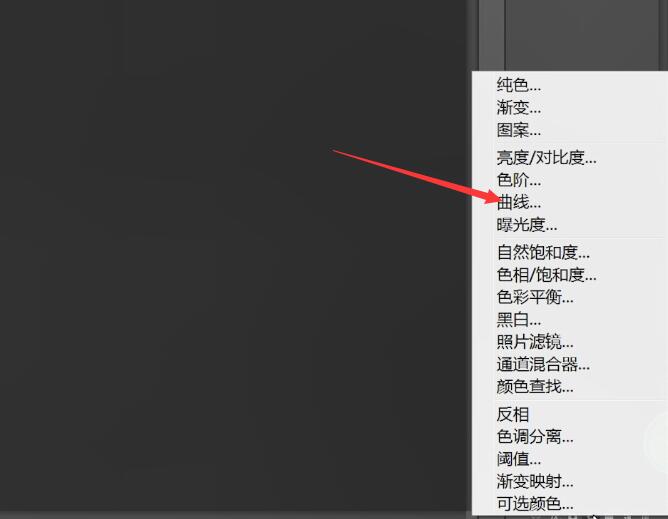
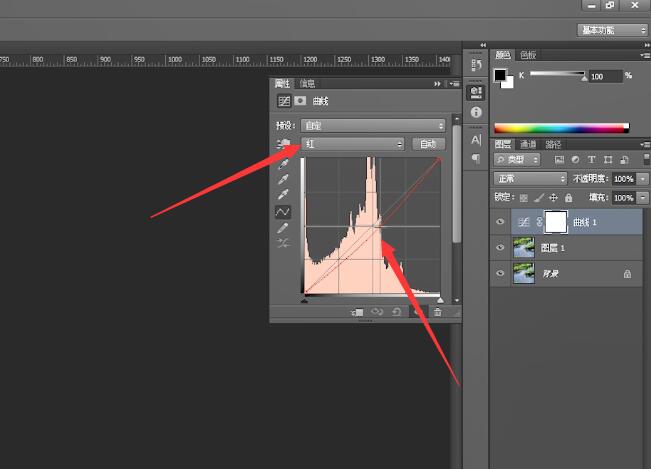
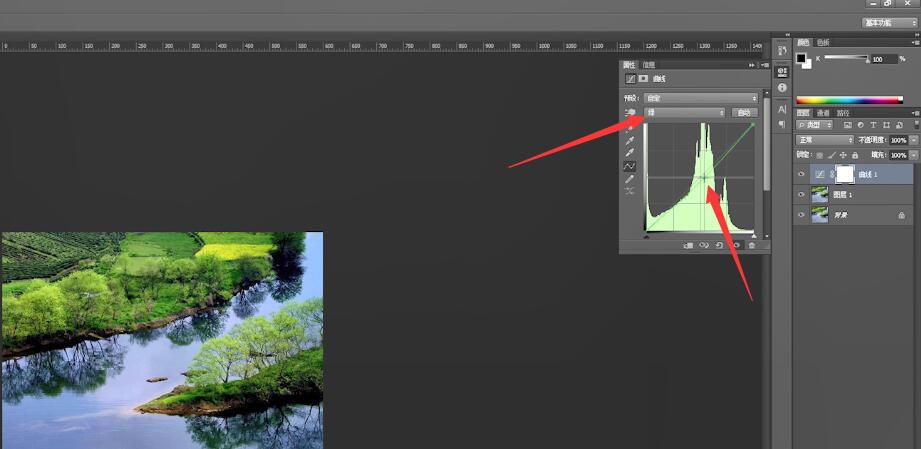
3第三步再选择蓝色的颜色模式,拉动曲线调整颜色,点击右下方的图标,选择色相/饱和度,调整饱和度,在第二个选择框下拉选择黄色,再调整色相和饱和度
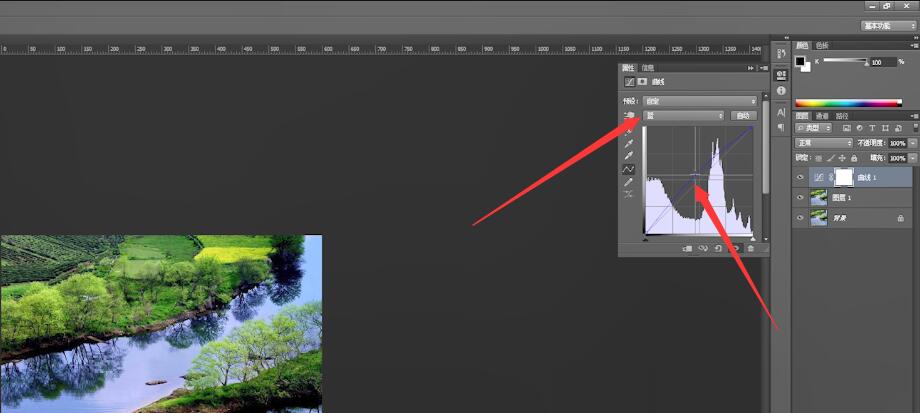
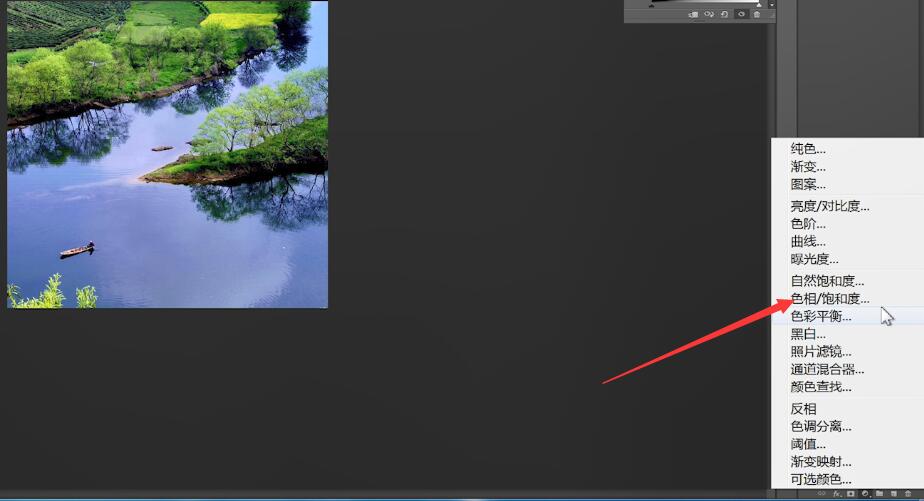
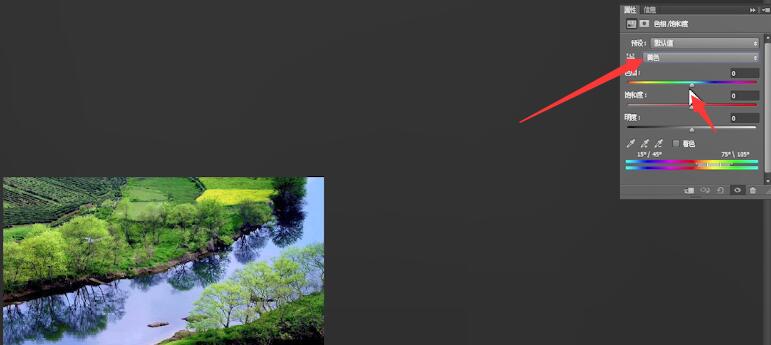
4第四步继续更换颜色,进行色相和饱和度调整,在右下方的选择照片滤镜,滤镜选择加温滤镜(85)颜色改为素材主体颜色
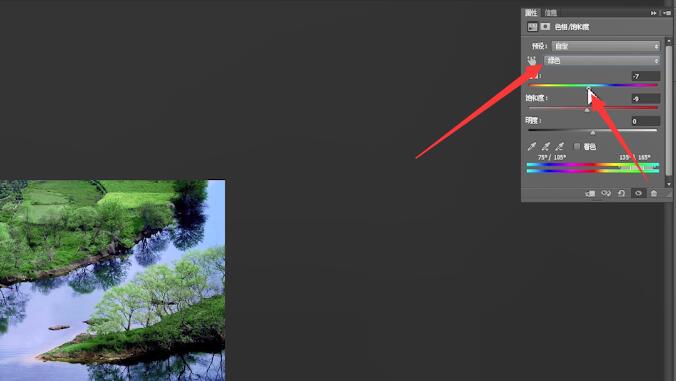
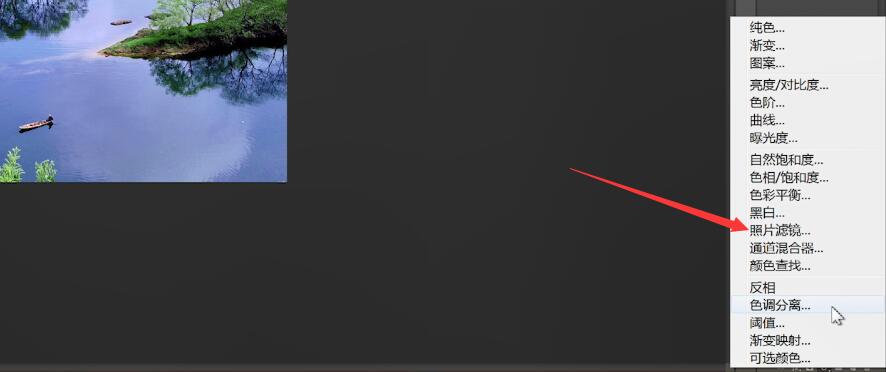
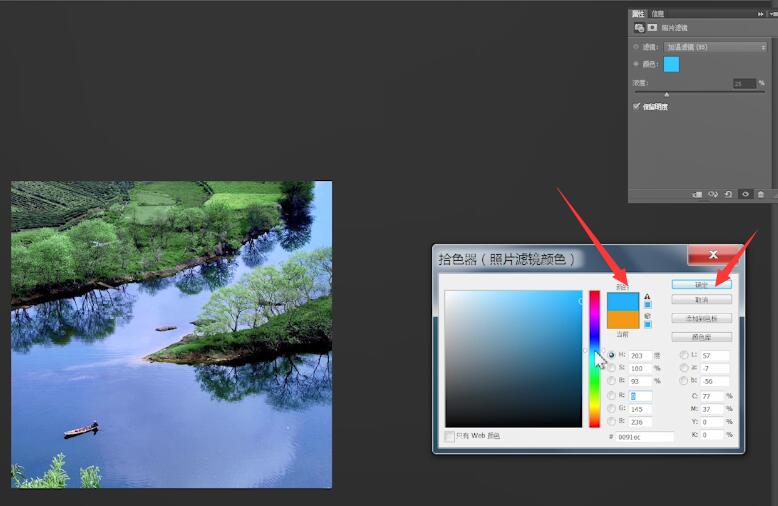
5第五步回到曲线,调整RGB,最后将图层和曲线,色相/饱和度,照片滤镜成组即可
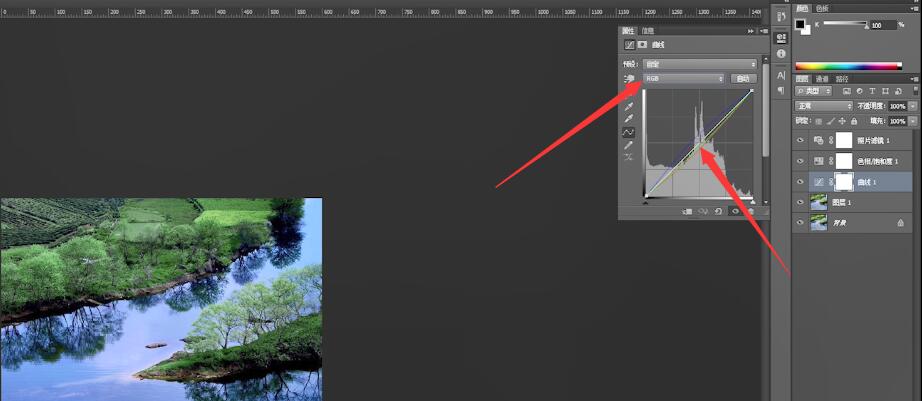
以上就是用ps照片调色的内容,希望对各位有所帮助。
【本文来源:武汉seo 转载请保留连接】