Ready 品牌型号:联想GeekPro 2020 系统:win7 64位旗舰版 软件版本:Adobe Photoshop cs6 部分用户可能电脑型号不一样,但系统版本一致都适合该方法。 PS如何做褪色老照片效果 ?下面就给大家分
品牌型号:联想GeekPro 2020
系统:win7 64位旗舰版
软件版本:Adobe Photoshop cs6
部分用户可能电脑型号不一样,但系统版本一致都适合该方法。
PS如何做褪色老照片效果?下面就给大家分享一下PS制作老照片效果的教程。
1第一步打开ps,导入素材,ctrl+J将背景图层复制一层

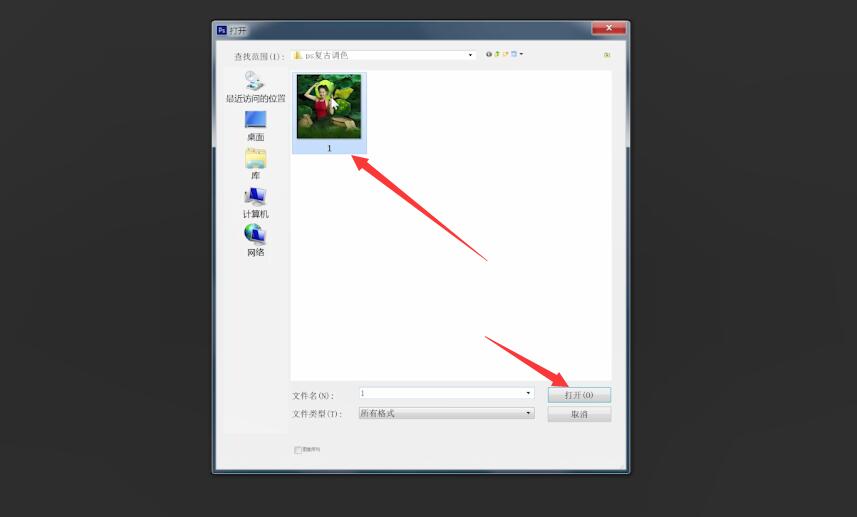
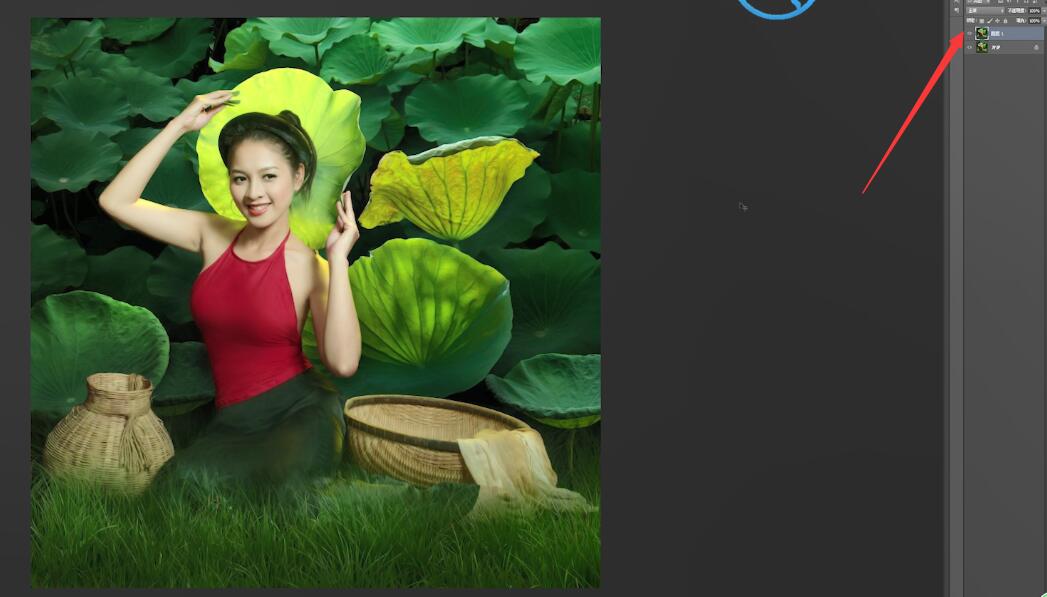
2第二步点击右下方的调整图层的图标,点击曲线,颜色模式选择红,拉动曲线调整颜色
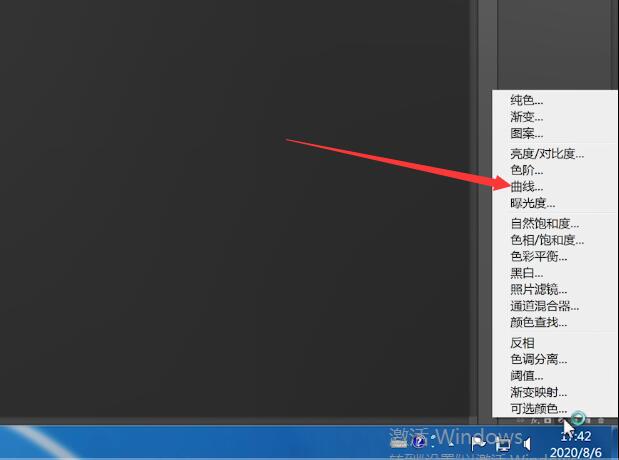
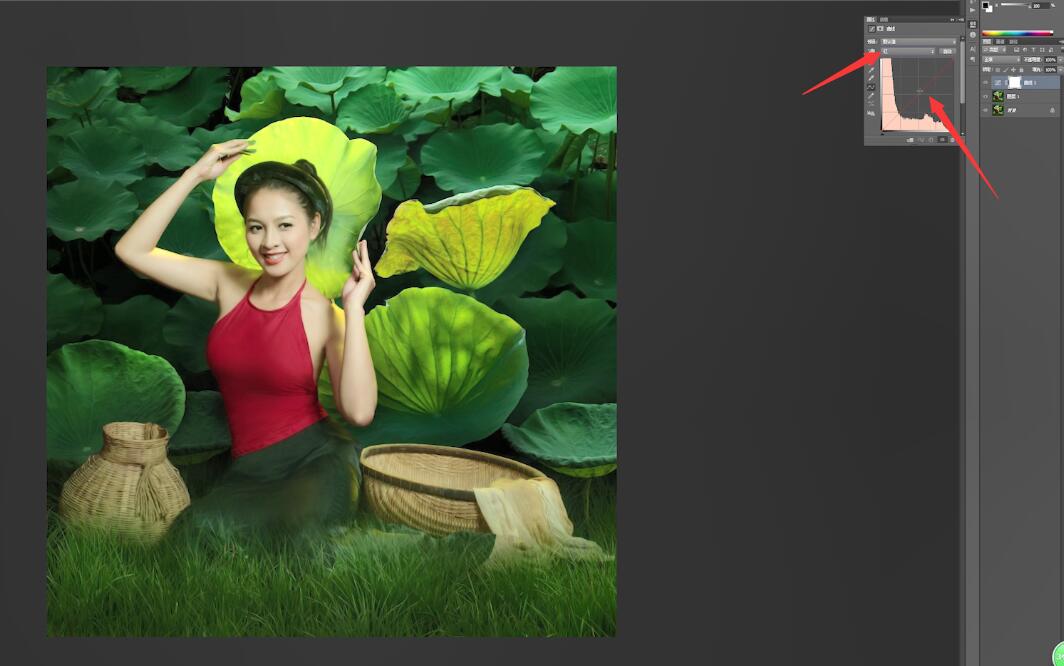
3第三步接着选择绿色颜色模式,继续拉动曲线调整颜色
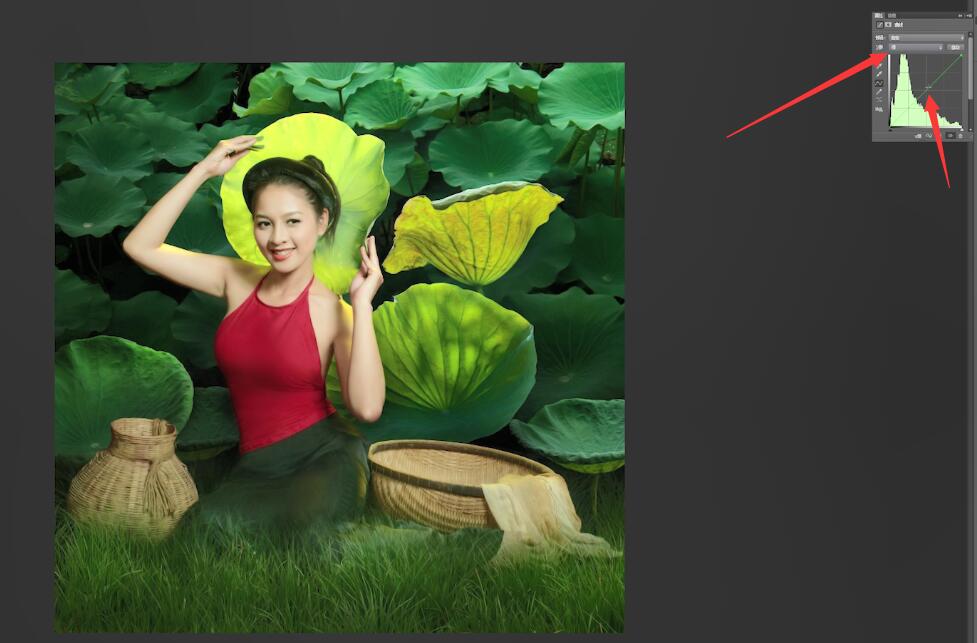
4第四步再选择蓝色的颜色模式,拉动曲线调整颜色
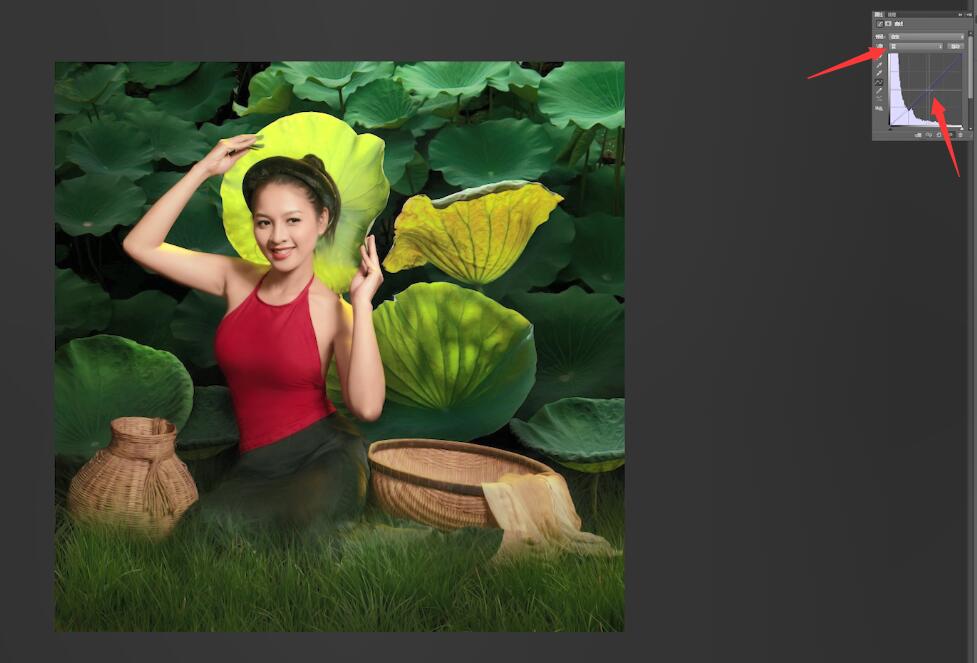
5第五步点击右下方的图标,选择色相/饱和度,调整饱和度,接着继续回到曲线调整颜色
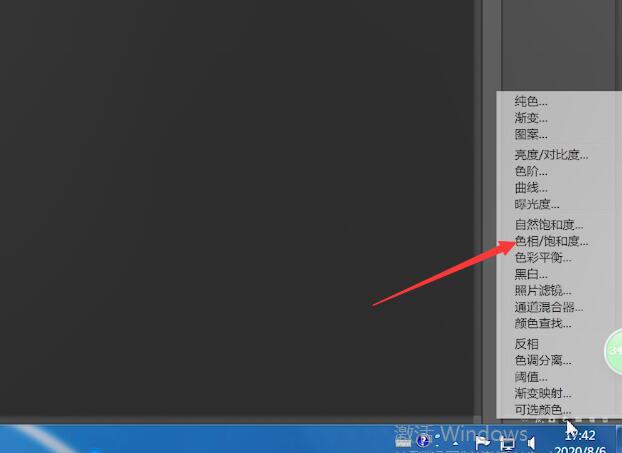
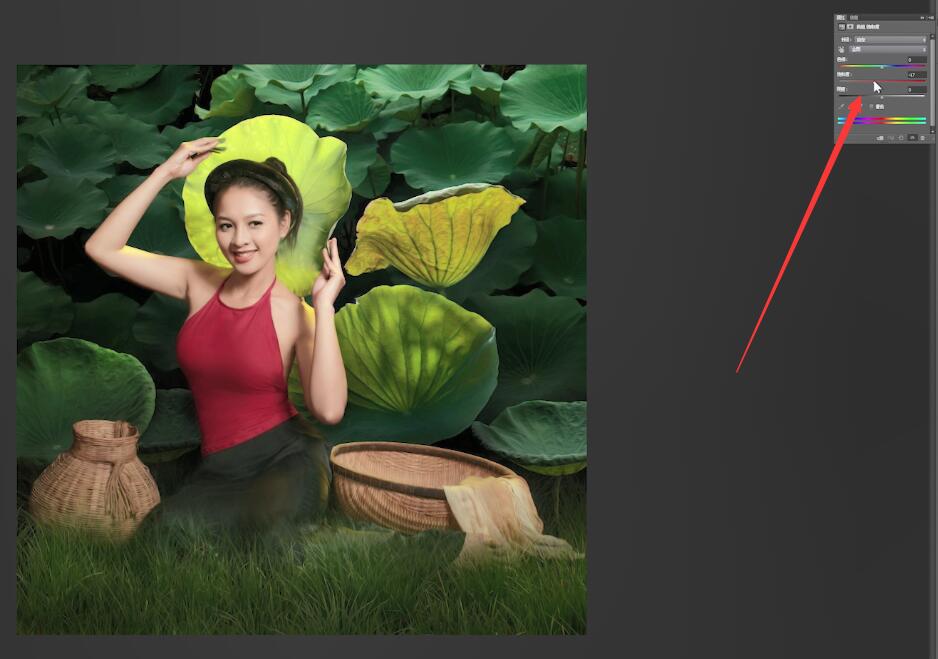
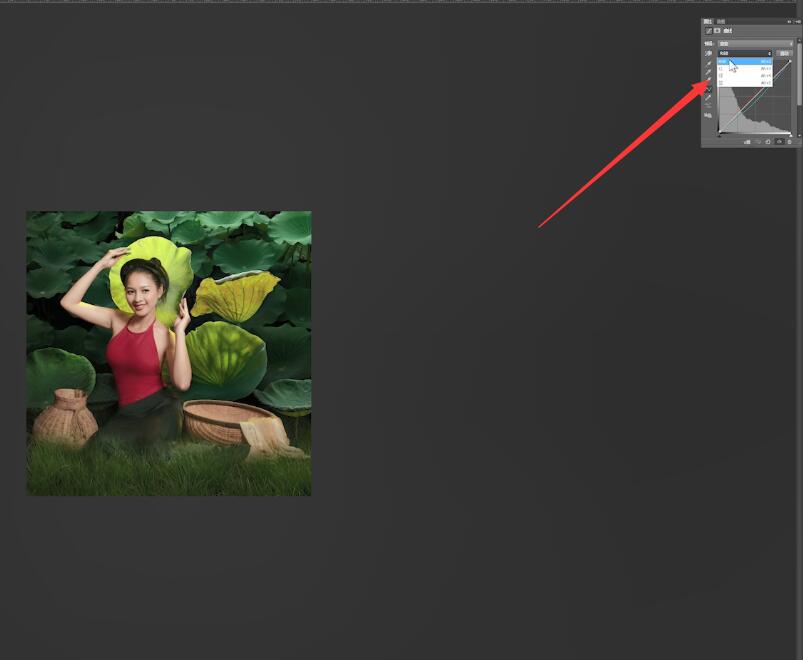
6第六步最后在右下方的选择照片滤镜,滤镜选择加温滤镜(85)颜色为默认颜色,调整浓度值即可
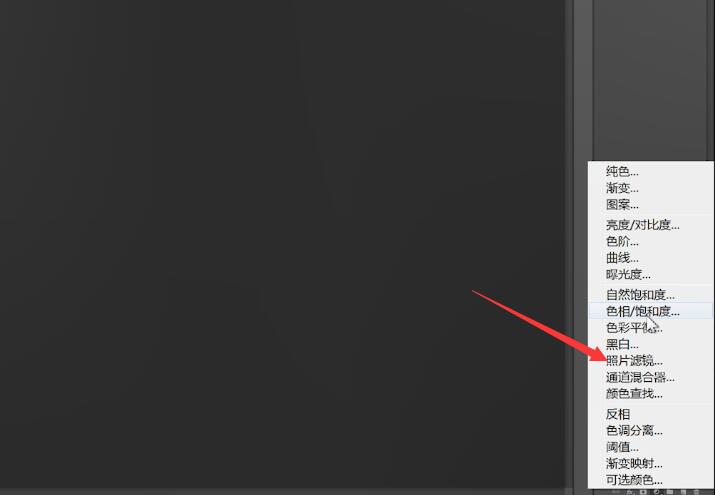
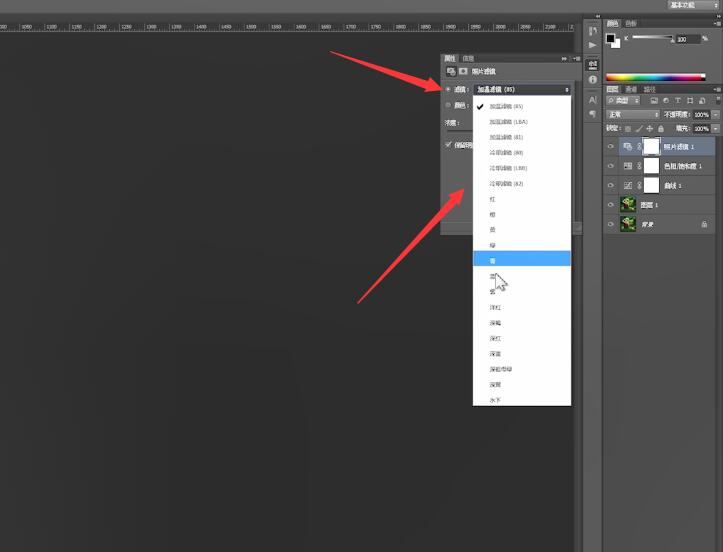
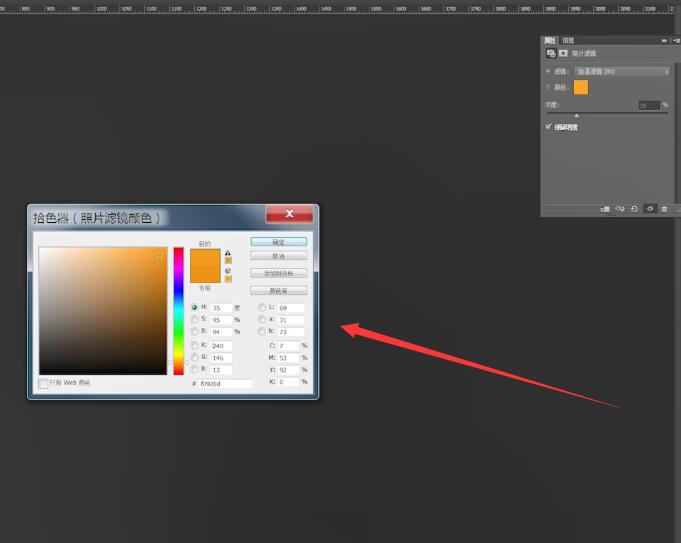
以上就是ps怎么做老照片效果的内容,希望对各位有所帮助。
