随着电脑使用时间的增加,电脑的C盘剩余空间会越来越少,而许多小伙伴看到了就想要清理电脑C盘,今天小编就带着大家一起看看怎么一键清理电脑C盘的空间。 win10系统一键清理C盘的
随着电脑使用时间的增加,电脑的C盘剩余空间会越来越少,而许多小伙伴看到了就想要清理电脑C盘,今天小编就带着大家一起看看怎么一键清理电脑C盘的空间。
win10系统一键清理C盘的详细步骤:
1、win10本身占用根盘空间并不大,在20G以下,但升级时会造成前一预览版本的残留,特别最近几个版本改动很大,基本是全新安装,所以会自动生成windows.old目录以便回退。
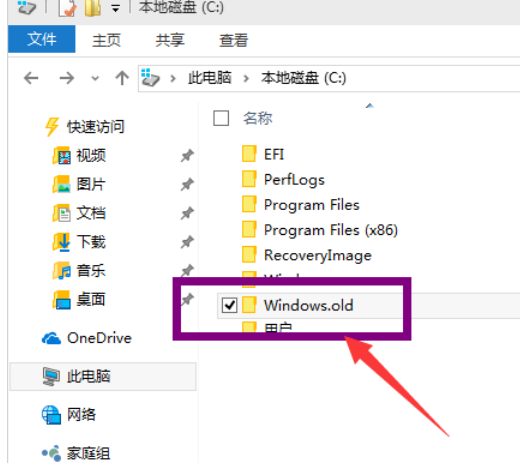
2、这个目录大约也有10G左右,强行用右键进行删除,会报系统权限不足,无法删除,
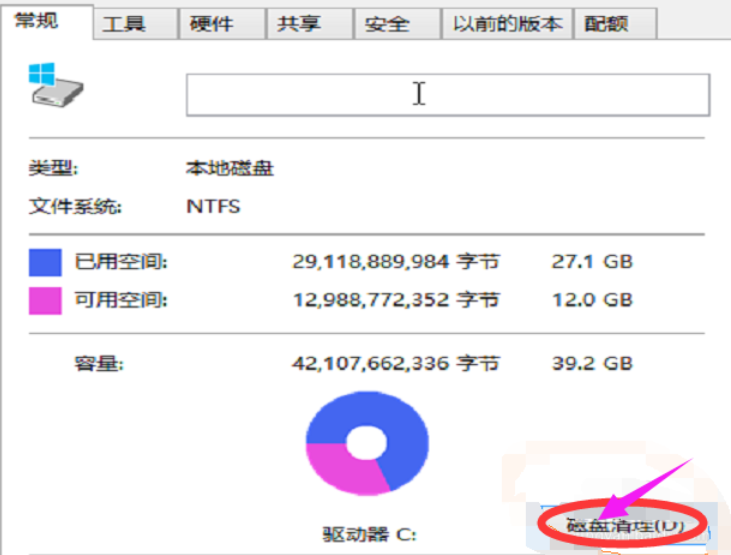
3、在我的电脑中,右键点击该目录所在盘符,如小编是在C盘,在弹出菜单中,选择最下一行《属性》
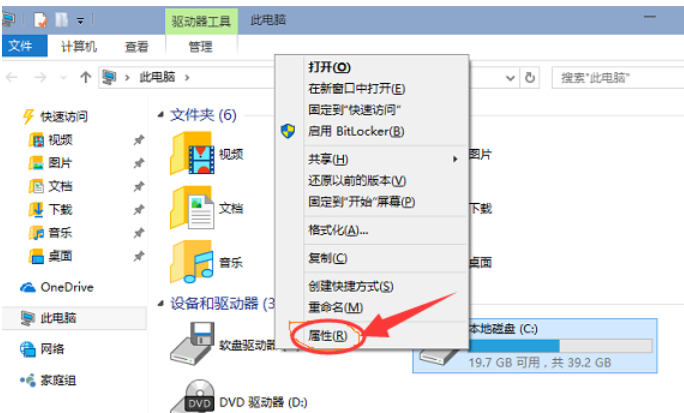
4、在弹出菜单中选择《常规》选项卡,然后选择:《磁盘清理》
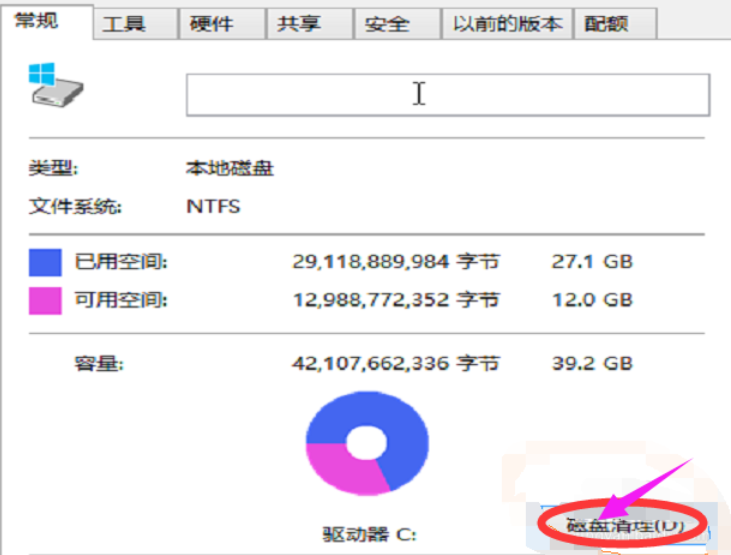
5、系统会自动扫描并收集可以清除的空间,但系统缺省不会清除系统文件,需要在弹出菜单中选择《清理系统文件》
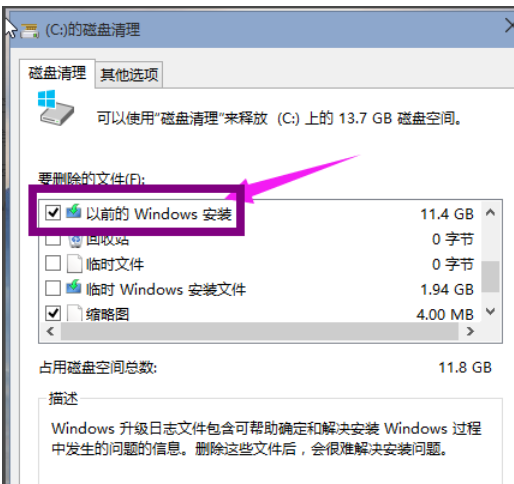
6、系统会再次计算空间,这次就会计算老的系统文件了,选中《以前安装的windows》复选框,有11G,如果想再清理,可以把《临时的windows安装文件》也选中,也有接近2G,然后点击确定。
7、系统会显示正在清理C盘上的文件,这样清理完,根盘上就可以多出近13G的空间,真是瘦身。
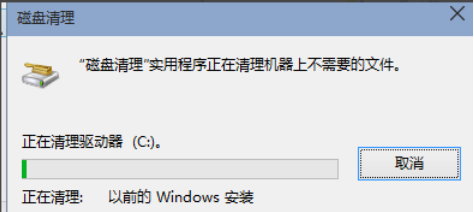
上面给大家介绍的就是关于win10系统一键清理C盘的操作方法,如果你的电脑也遇到了这种情况,可以试试上面的方法哦。欢迎继续关注,后续会有更多精彩!
