Windows 10 附带一个名为 Windows Defender 的免费内置防病毒程序,可提供实时保护并能够对您的计算机执行扫描。
它还允许您执行自定义扫描,让您指定要扫描恶意软件的特定文件夹或驱动器。由于您只需要扫描那个文件夹,扫描时间将比扫描整台机器要快得多。
下面我们提供了两种方法,可用于对特定文件夹执行自定义扫描。
方法 1:右键单击文件夹并扫描它
如果您希望扫描单个文件夹及其子文件夹,最简单的方法是右键单击该文件夹并选择“使用 Windows Defender 扫描”,如下所示。
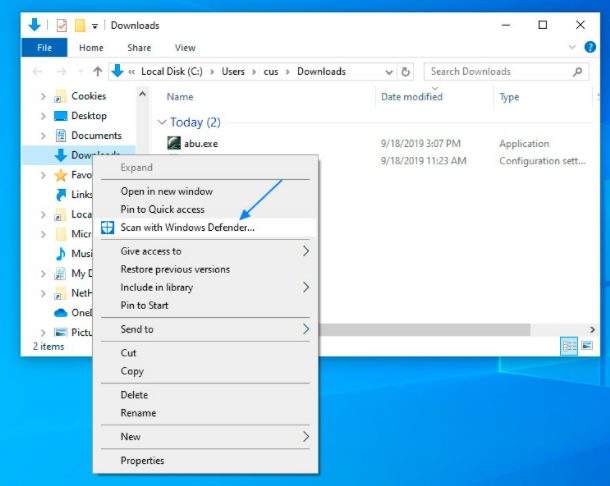
右键单击并扫描文件夹
选择 使用 Windows Defender 扫描。。。后,Windows Defender 将启动并扫描文件夹及其子文件夹中的所有文件。
如果发现恶意软件,它会发出如下警告。
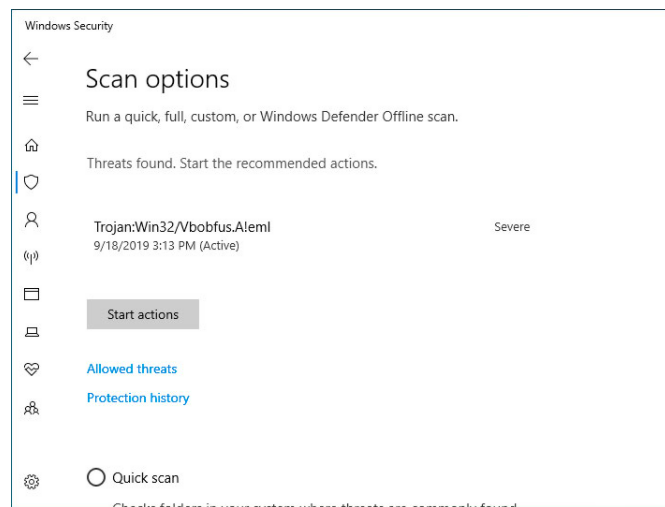
检测到恶意软件!
您现在应该单击“开始操作” 按钮以隔离该文件并使其无法访问。
完成后,Windows 安全中心将为您提供如下所示的摘要。
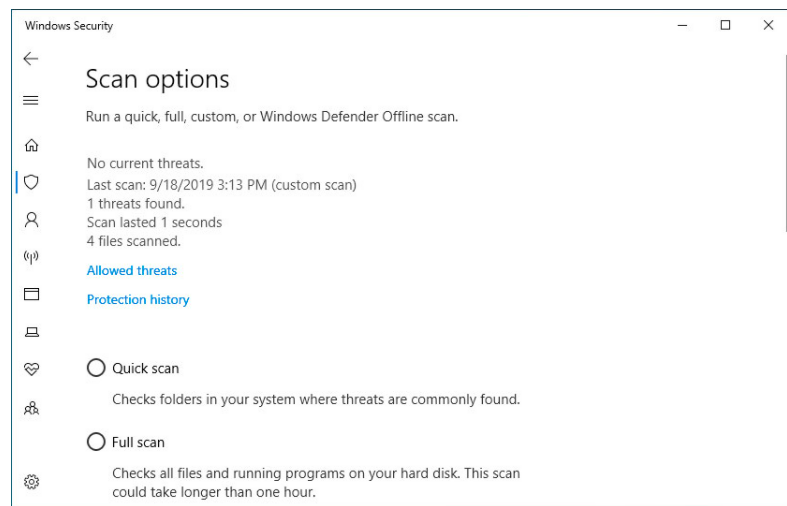
Windows 安全摘要
您现在可以关闭 Windows 安全中心。
方法 2:使用 Windows Defender 执行自定义扫描
另一种方法是使用 Windows Defender 界面对选定文件夹执行自定义扫描。为此,请按照以下步骤操作:
从“开始”菜单中,搜索“ Windows 安全”并在出现如下所示的结果时单击它。
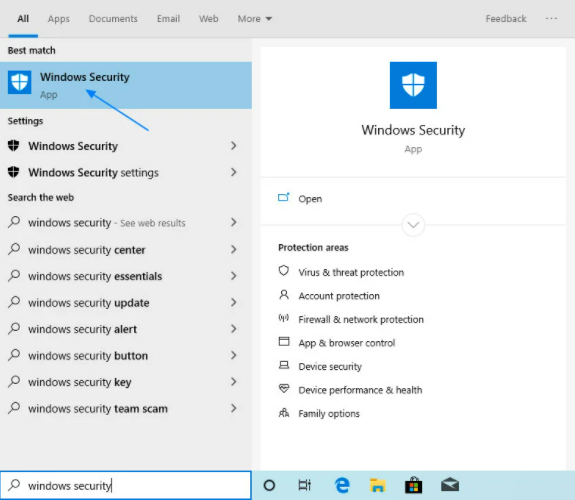
搜索 Windows 安全
当 Windows 安全中心打开时,单击病毒和威胁防护选项。
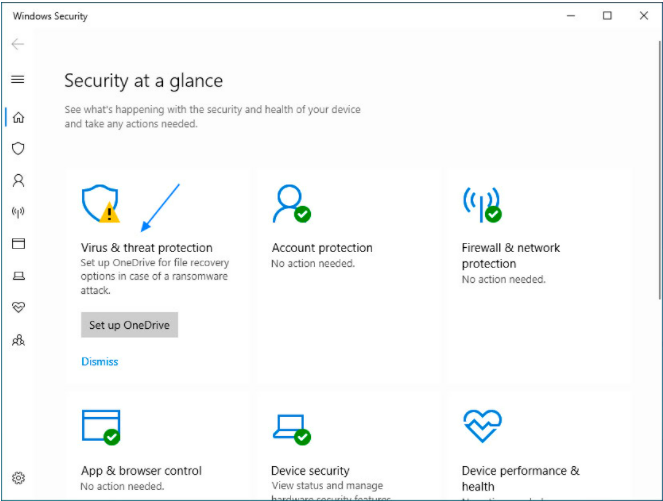
Windows 安全屏幕
当病毒和威胁防护屏幕打开时,单击扫描选项 链接,如下所示。
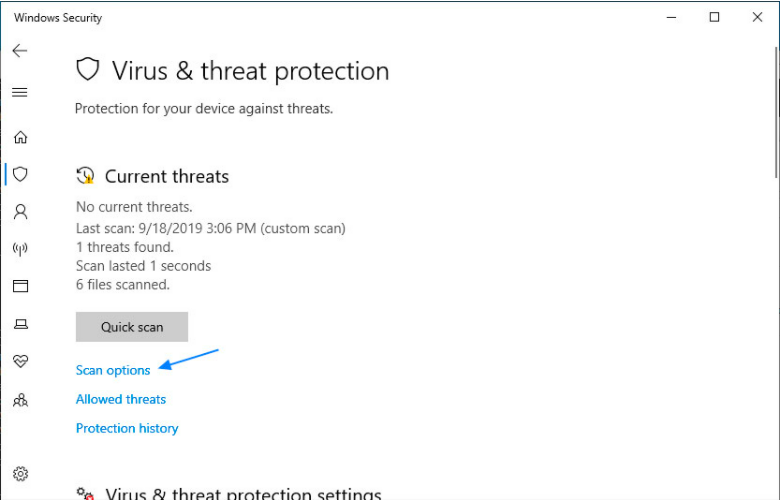
选择扫描选项
当扫描选项屏幕打开时,向下滚动并选择自定义扫描。然后单击立即扫描 以开始自定义扫描。
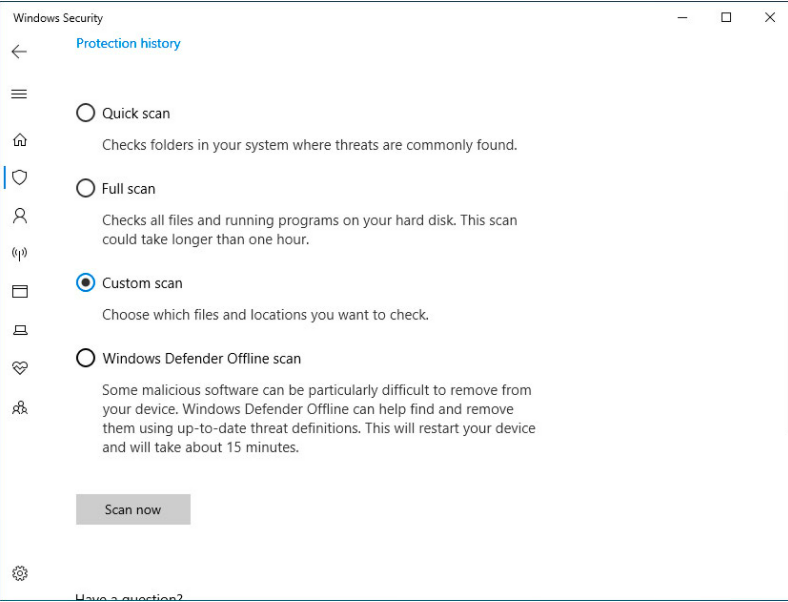
显示版本信息的 Windows 安全性关于页面
Windows Defender 现在会询问您要扫描哪个文件夹。在我们的示例中,我们选择了 C: 驱动器来扫描整个 C: 驱动器,并且仅扫描该驱动器及其所有子文件夹。
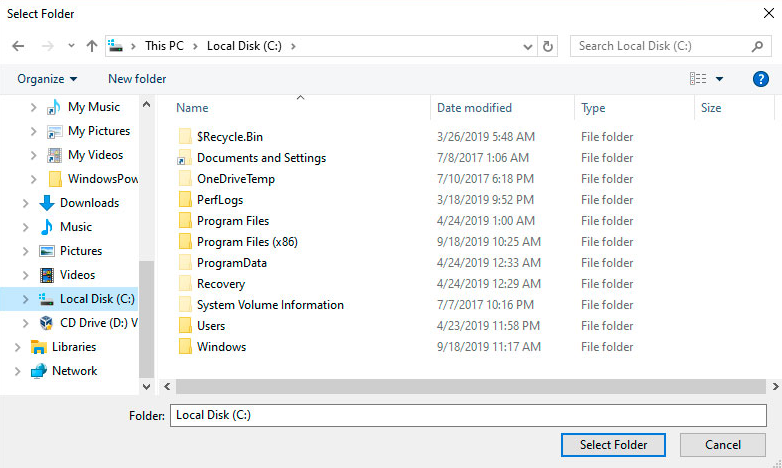
选择要扫描的驱动器
Windows Defender 现在将扫描输入 C: 驱动器中的恶意软件。运行时,它将提供已扫描文件的运行计数以及完成扫描前剩余的大致时间。
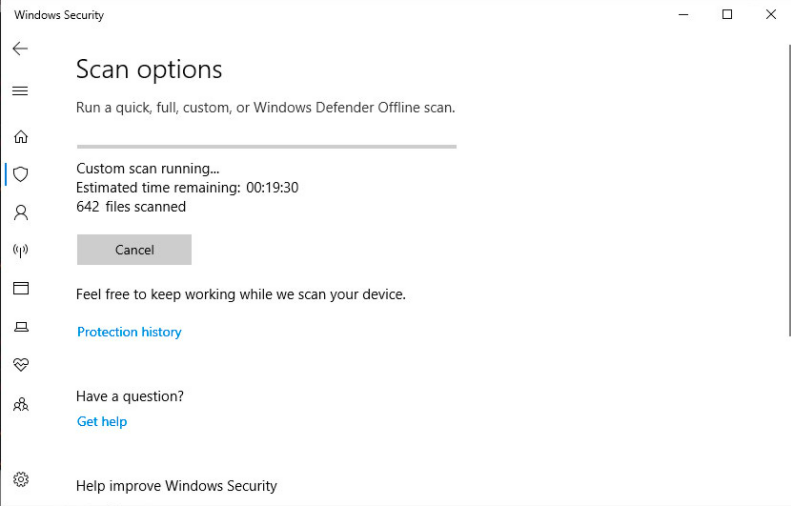
扫描 C: 驱动器
完成后,它将列出已检测到的感染数量。要清除感染,请单击“开始操作”按钮。
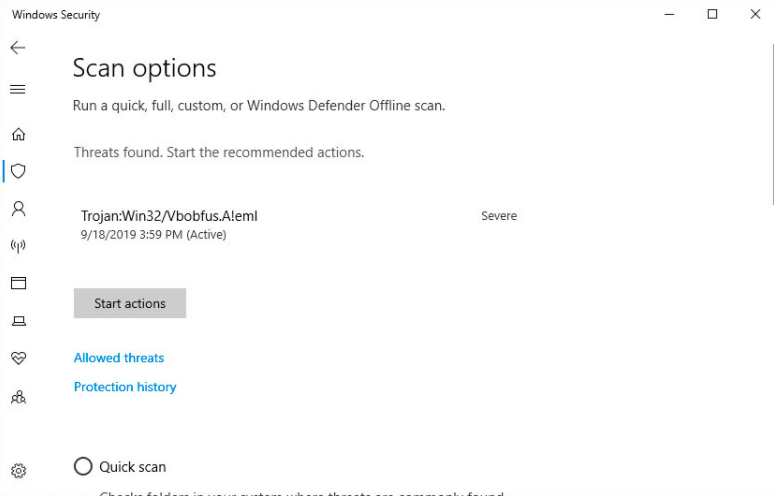
检测到的威胁
查看摘要后,您可以关闭窗口。
