当我们使用win10系统遇到不可逆转的故障时,一般都会使用u盘进行重装系统的操作,那么我们如何使用u盘重装系统win10呢?接下来,小编就将u盘重装系统win10的步骤教程带给大家。 微软
微软自推出了win10系统后众人纷纷开始自动升级win10系统。不过,自动升级win10系统常常出现各种不确定的问题,导致升级失败,这时候我们就该用成功率最高的一键U盘装win10系统了,下面小编就将u盘重装系统win10的步骤教程带给大家。
工具/原料
系统版本:windows10系统
品牌型号:苹果MacBook Air
软件版本:小白一键重装系统 v2290
方法一、win10u盘重装系统教程
1、在人们的电脑上里边下载系统总裁系统重装工具,开启界面如下图。
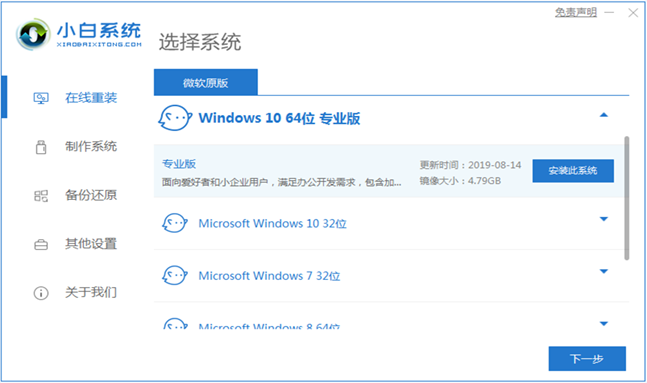
2、下面大家点一下制作系统的制作U盘选项,大家点一下开始制作就好了。
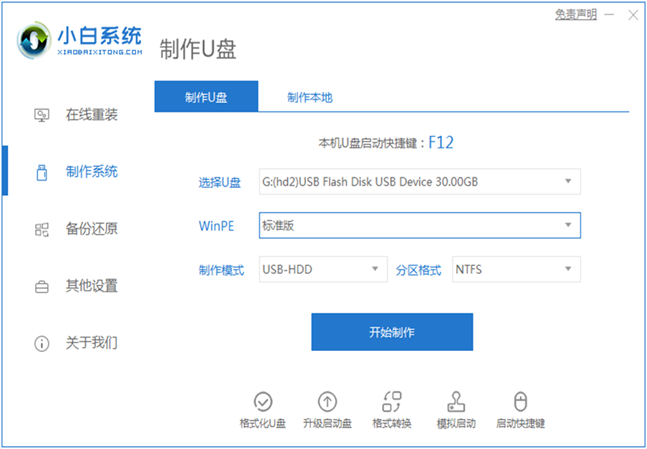
3、用U盘制作系统会将U盘的文件清除。
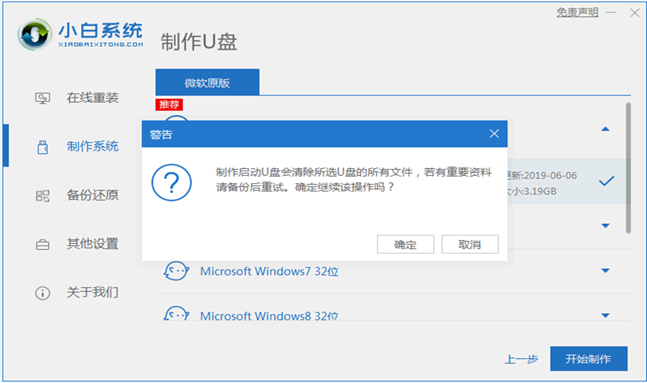
4、安装完后成以后重启电脑上。
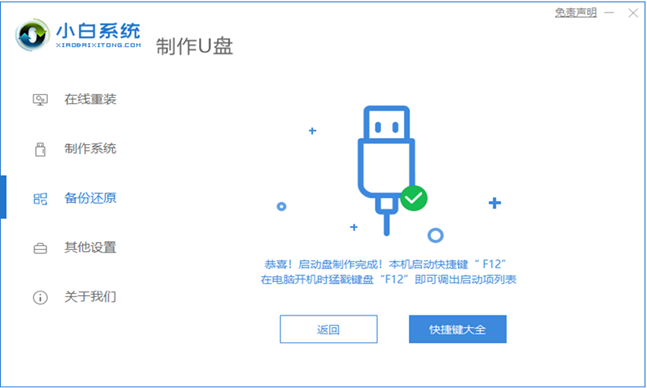
5、插上U盘开机,迅速F12,在正确引导菜单中选择U盘,大家必须返回主页面再次安装。
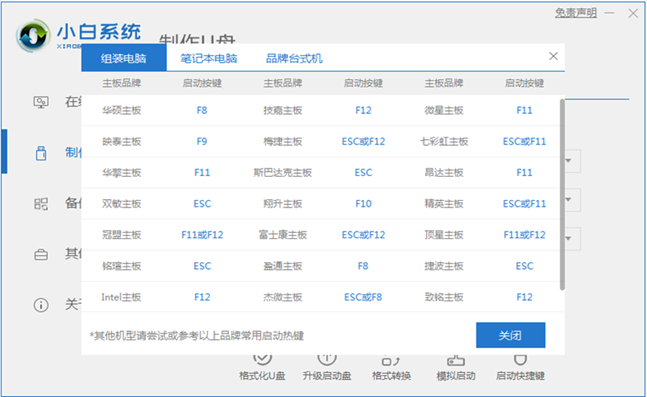
6、安装进行以后再度重启电脑上。
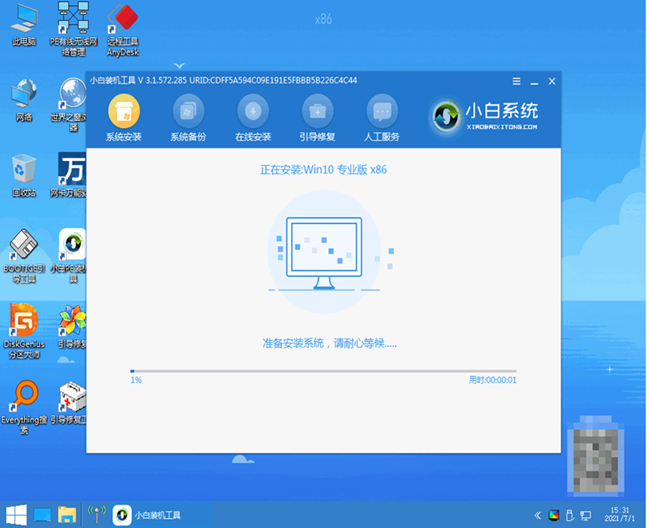
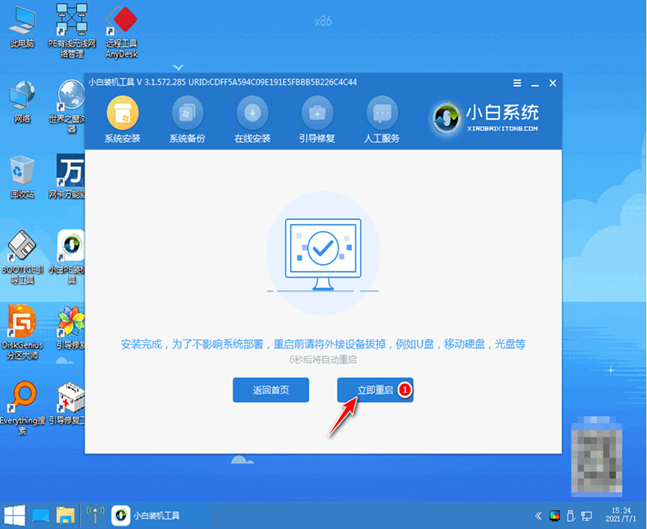
7、重启完计算机以后大家就可以加入到咱们新下载好的系统里去啦。
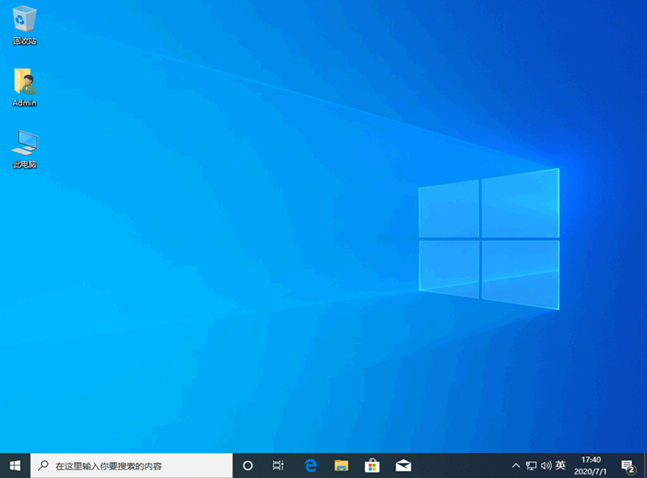
参考资料:u盘如何重装win10系统的步骤
总结
1、 打开小白一键重装系统软件,选择“制作系统。
2、选择想重装的win10系统镜像,然后点击下一步,开始制作。
3、等地系统自动制作完毕后,拔下U盘,插入需要重装系统的电脑上。
4、重启电脑,按F12键进入快速启动界面,选择u盘启动项回车。
5、进入PE系统后,选择02回车。
6、选择U盘里的系统,点击安装。
7、等待安装完毕后,重启电脑,进入桌面,完成。
