当电脑出现故障无法修复时,我们一般都会采用重装系统的方法进行修复,那么笔记本如何重装win10系统呢?今天小编就把重装系统win10的步骤教程介绍给大家。 现在很多网友都喜欢用
现在很多网友都喜欢用笔记本办公和学习喜欢用win10系统,因为携带起来比较方便。但是当笔记本出现故障的时候经常使用到的方法就是重装系统,那么笔记本重装系统win10如何操作?下面小编就给大家分享下笔记本如何重装win10系统的步骤。
工具/原料
系统版本:windows10系统
品牌型号:联想ThinkPad
软件版本:小白一键重装系统
方法一、笔记本如何重装win10系统的步骤
1.如何重新安装系统win10?第一步,我们先在桌面打开下载完成的“小白一键重装系统”工具,进入页面找到win10系统,点击“安装此系统”按钮。
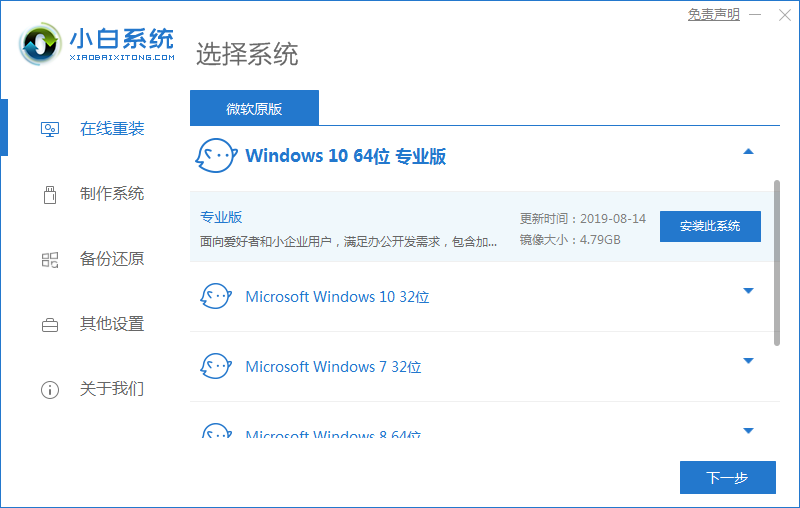
2.工具会开始下载win110系统镜像文件,等待系统下载完成。
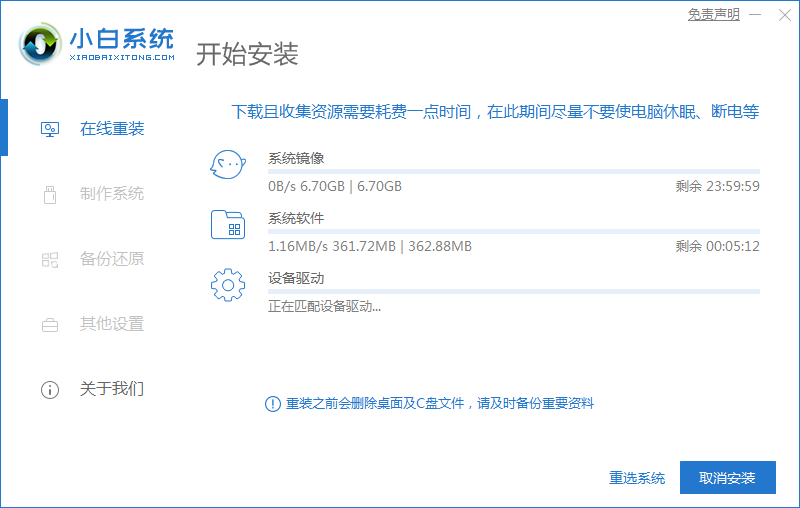
3.系统下载完成后,准备将电脑执行重启的操作。
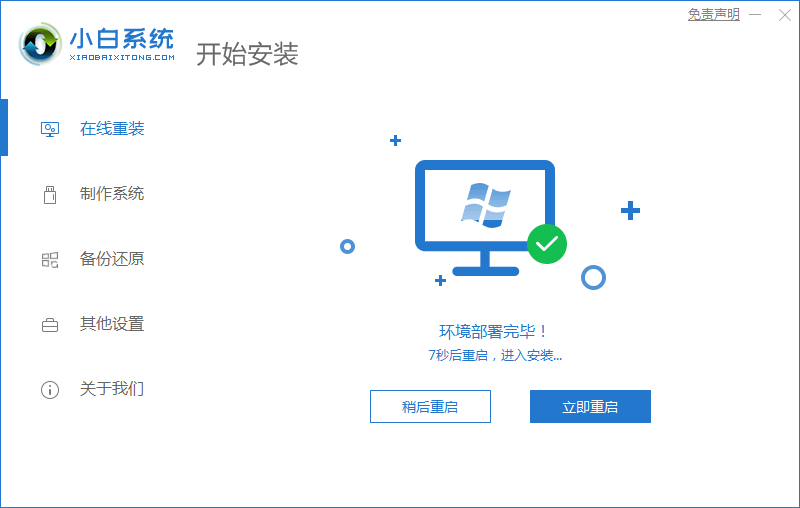
4.进入到这个页面时,选中带有pe的选项进入。
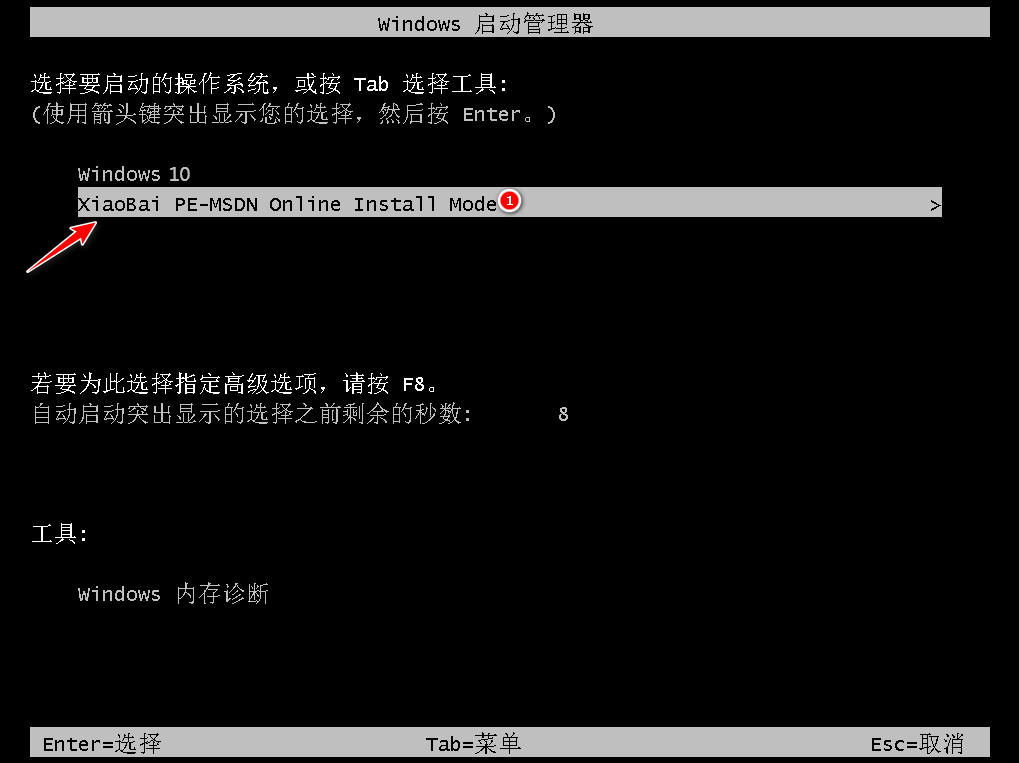
5.装机工具会开始安装系统,我们只需等待系统安装完成即可。
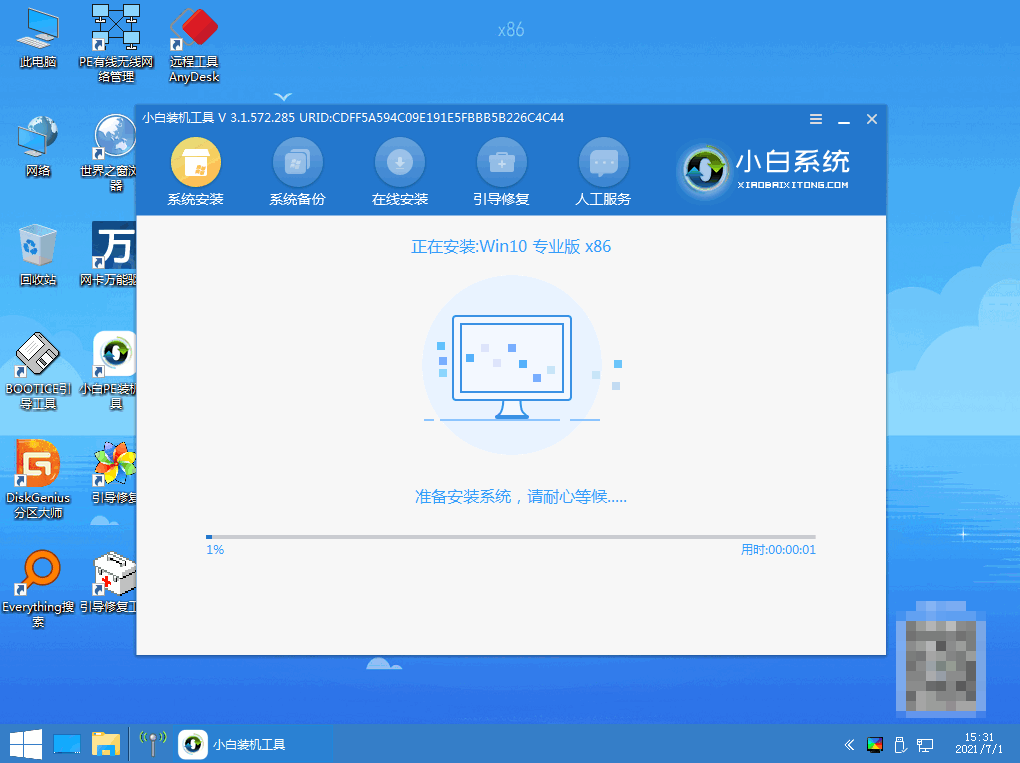
6.系统安装完成之后,将电脑再次重启。
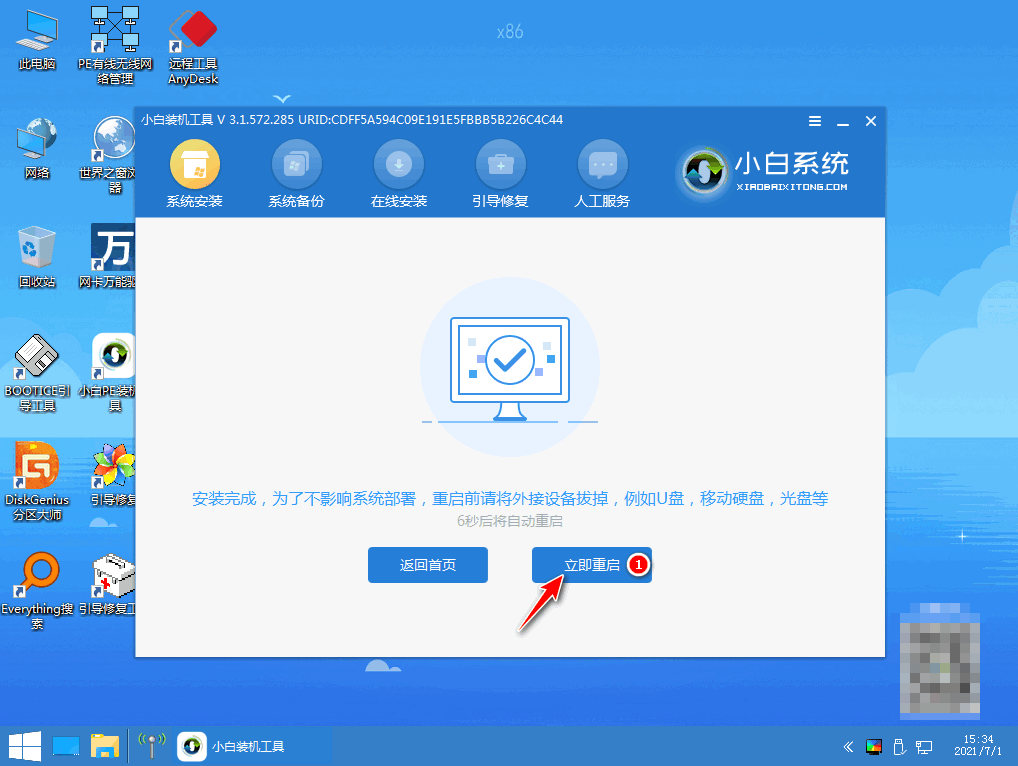
7.当重启进入新的操作页面时,那么重新安装win10系统的步骤就完成啦。
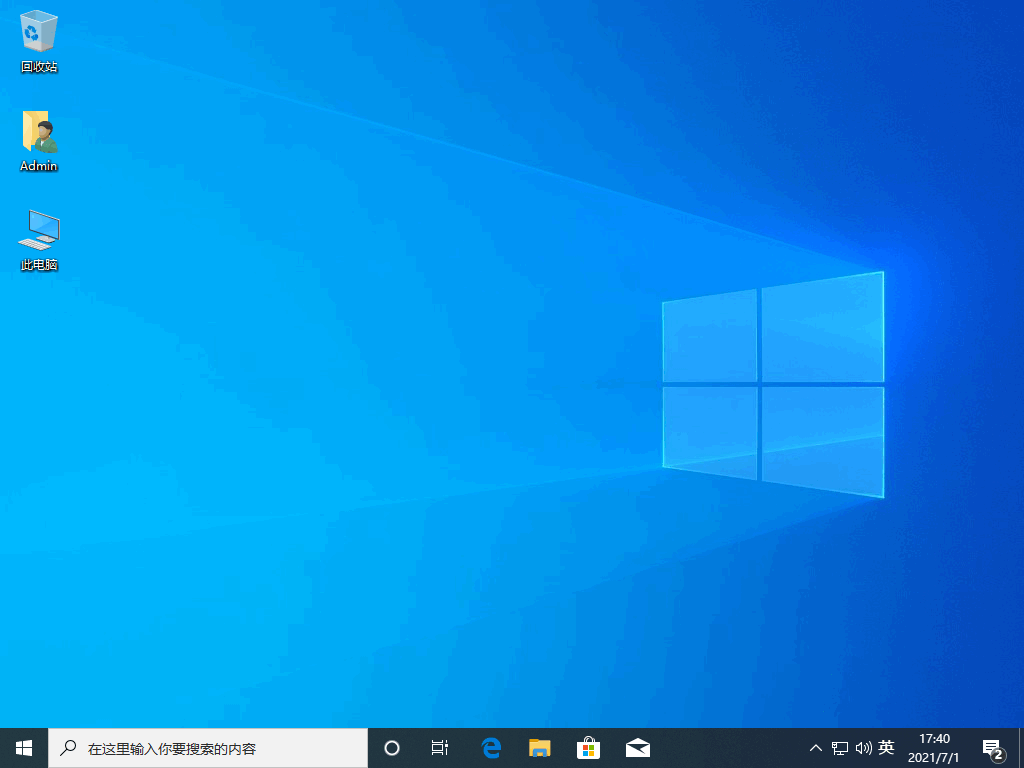
注意事项
1、安装系统前需将桌面的重要文件进行备份。
参考资料:win10重装系统
总结
1、在桌面打开下载完成的“小鱼一键重装系统”工具,进入页面找到win10系统,点击“安装此系统”按钮。
2、工具会开始下载win110系统镜像文件,等待系统下载完成。
3、系统下载完成后,准备将电脑执行重启的操作。
4、进入到这个页面时,选中带有pe的选项进入。
5、装机工具会开始安装系统,我们只需等待系统安装完成即可。
6、系统安装完成之后,将电脑再次重启。
7、当重启进入新的操作页面时,那么重新安装win10系统的步骤就完成了。
