很多用户在使用win10系统的时候,发现将英文输入法删除后,在中文输入法里就没有美国键盘,这样就有点麻烦,今天小编来跟大家说说win10输入法设置美式键盘的步骤教程. 很多用户在使用
很多用户在使用win10系统的时候,发现将英文输入法删除后,在中文输入法里就没有美国键盘,这样就有点麻烦,今天小编来跟大家说说win10输入法设置美式键盘的步骤教程。
如何将win10输入法设置美式键盘的教程
1第一步打开win10系统Windows设置,点击时间和语言,如下图所示:
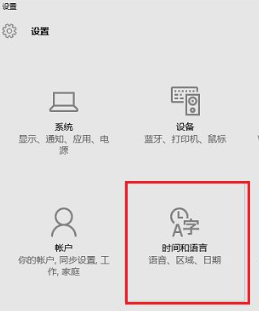
2第二步进去时间和语言界面之后,点击区域和原因,选择添加语言,如下图所示:
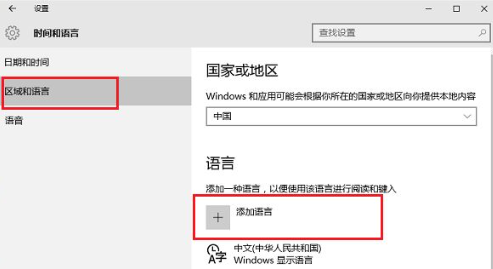
3第三步进去添加语言界面,先选择English,然后选择English(美国),如下图所示:
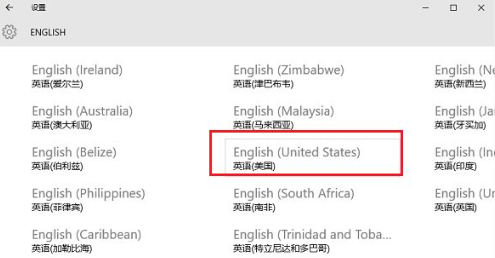
4第四步添加语言之后,选择设置为默认语言,如下图所示:
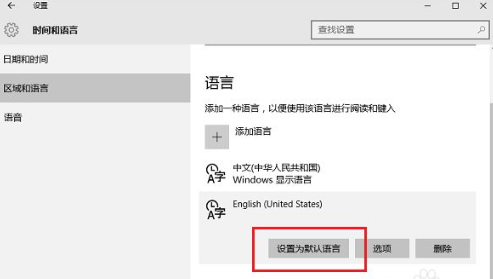
5第五步设置为默认语言之后,点击选项,如下图所示:
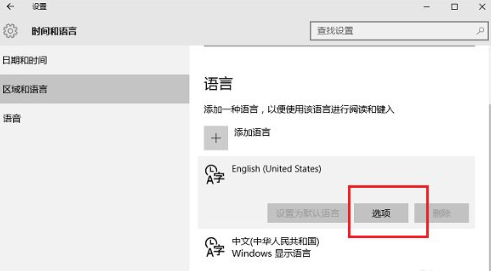
6第六步进去默认语言选项界面,进行添加美式键盘,这样美式键盘就是默认的输入法了,如下图所示:
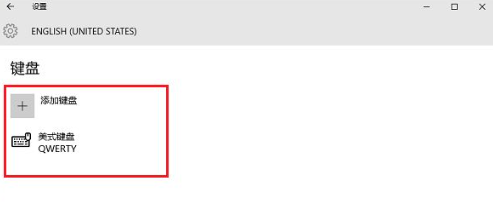
好了,以上就是win10输入法设置美式键盘的步骤教程,如果有朋友不懂win10输入法设置的,可以尝试上述步骤,操作起来就简单多了。
