正版win10怎么重装系统教程详细讲解,我们在使用电脑的时候,偶尔会遇到系统出现问题,那么就有可能需要重装系统,那么win10怎么重装呢?一些朋友不了解win10怎么重装系统,其实win10系统重装的方法有比较多,比如一键重装系统,u盘重装系统等等的方法,下面我们一起来看看win10系统重装教程。
工具/原料:笔记本电脑
系统版本:windows10系统
品牌型号:联想
软件版本:小白一键重装系统
正版win10怎么重装系统教程详细讲解
方法一、小白一键重装windows10系统。
1、下载并安装小白一键重装系统软件,选择windows10系统。
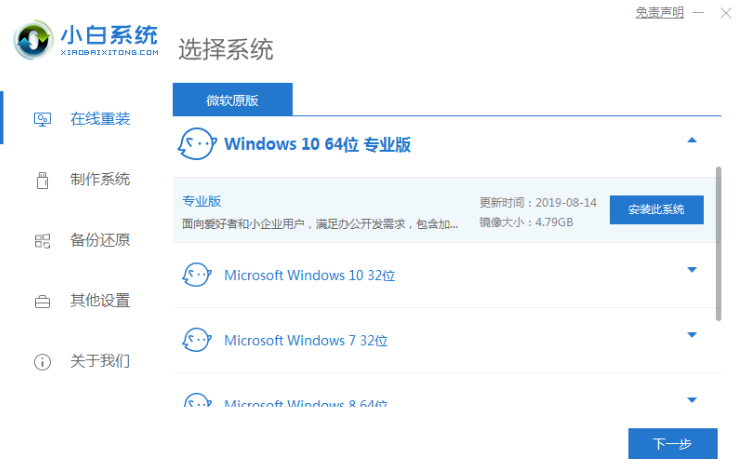
2、选择软件后系统开始下载,注意电脑不要断电断网。
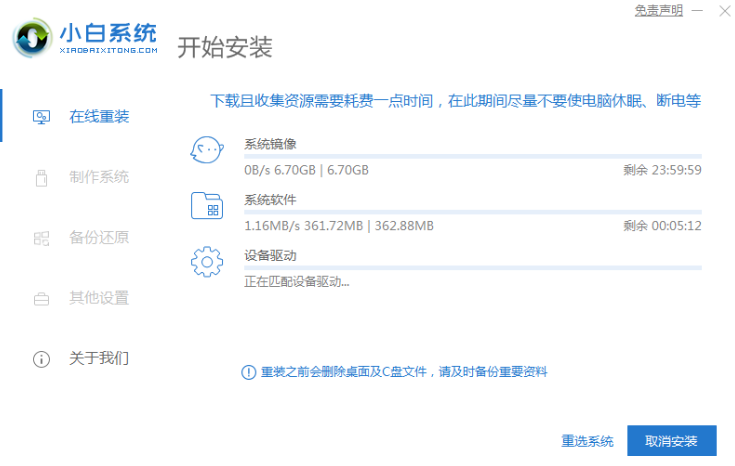
3、环境部署完毕,点击重启电脑。
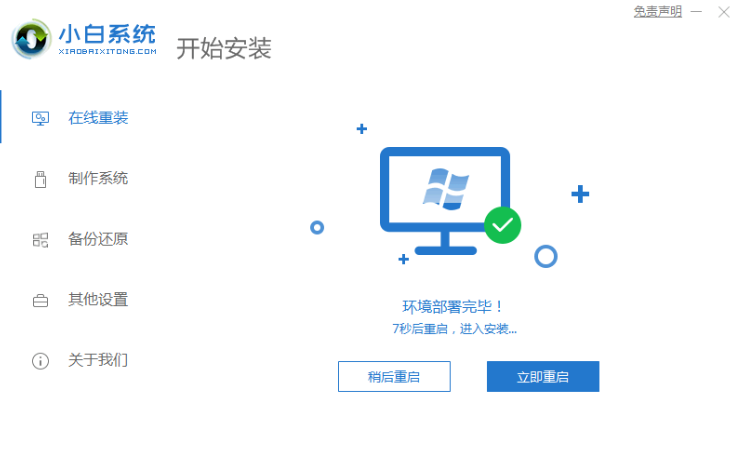
4、选择第二个选项进入PE界面。
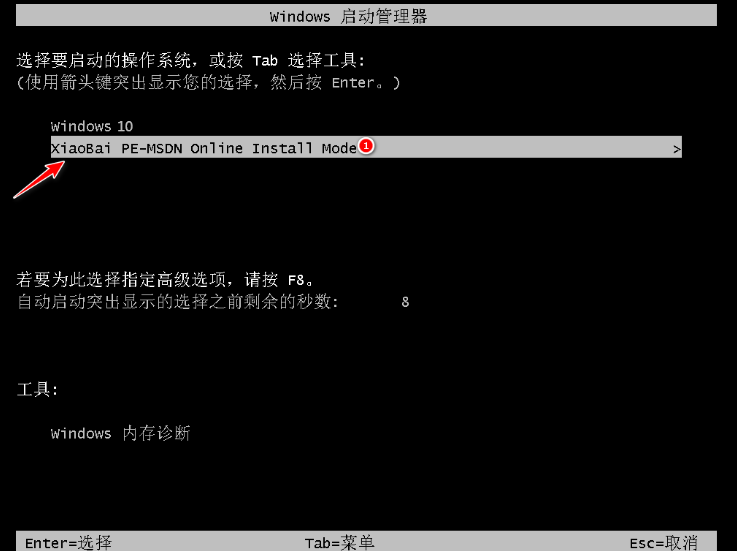
5、硬盘分区,修复引导。
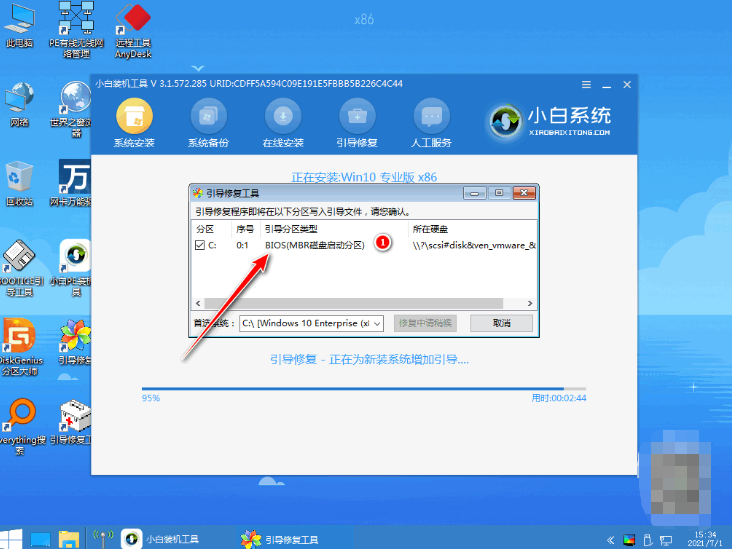
6、系统安装完成后再次选择重启电脑。
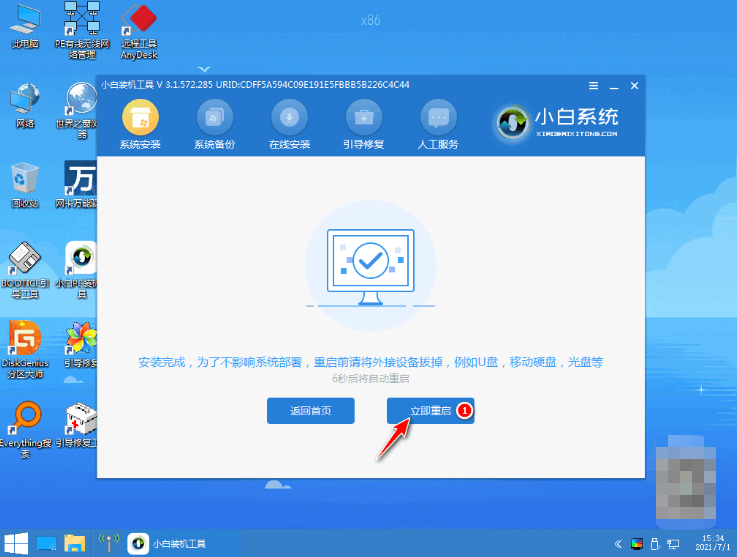
7、来到这个界面我们选择新安装好的windows10系统,进入win10系统。
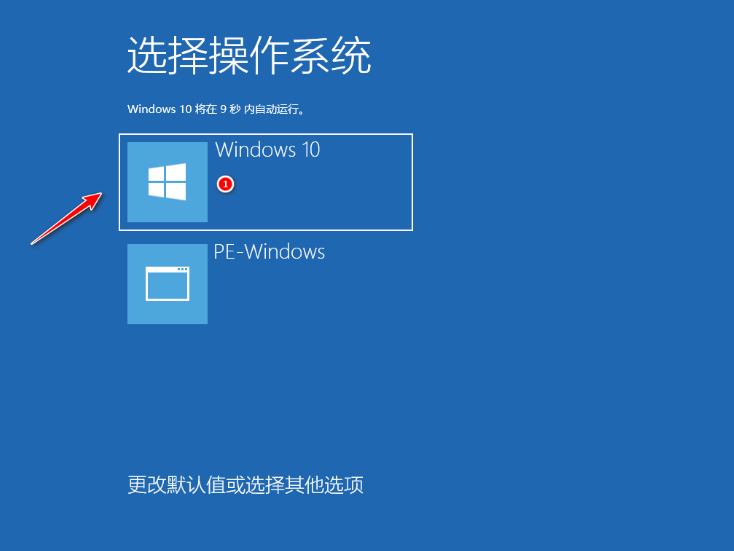
8、进入windows10系统界面,windows10系统下载安装完成。
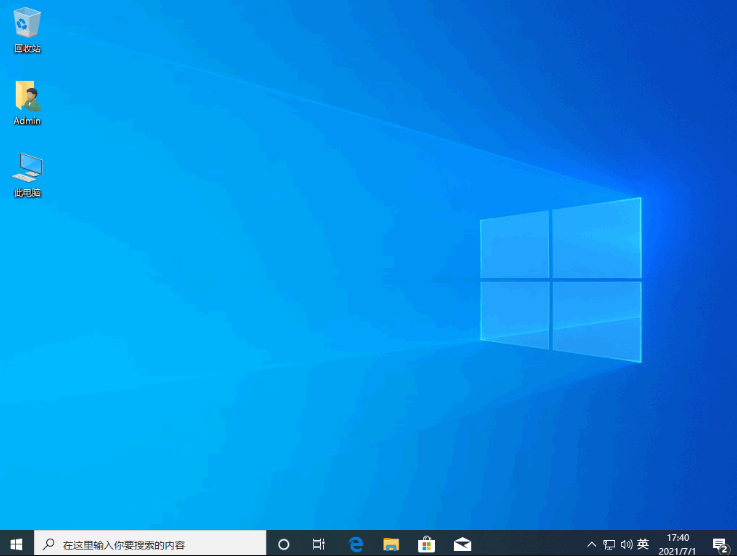
方法二、通过U盘启动盘制作,实现U盘装系统。
一、提前准备工具
1、可以正常使用的电脑一台。
2、一个8G或以上的空u盘。
3、小白一键重装系统工具。
二、制作系统启动u盘
1、打开网页搜索引擎搜索“小白系统官网”到官网内下载小白PE软件。
2、关闭杀毒软件,打开小白PE进入主界面,选择“制作U盘”下一步。
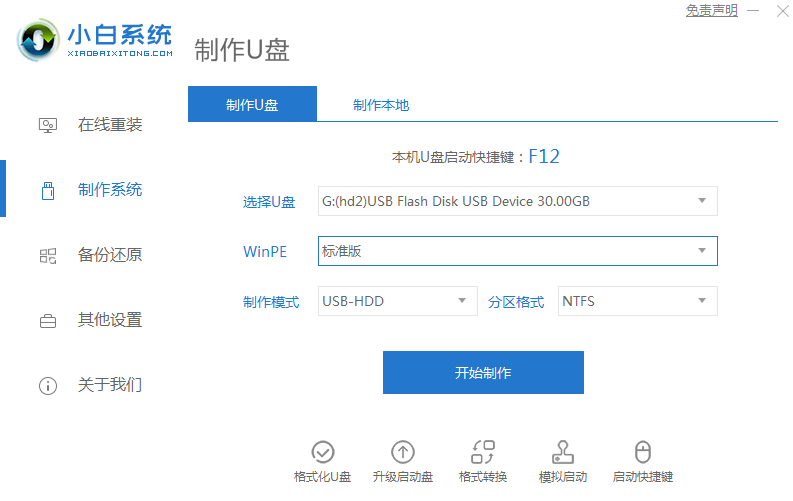
3、将界面切换到“制作U盘”窗口,小白PE会自动识别U盘,单击“开始制作”。
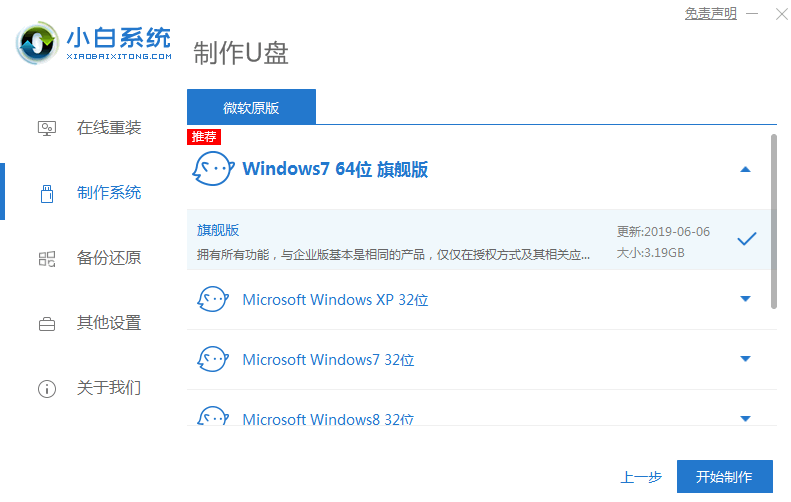
4、进入系统选择界面,选择需要重装的Windows10系统,点击“开始制作”。
5、等待启动u盘制作完成后,拔掉u盘即可。
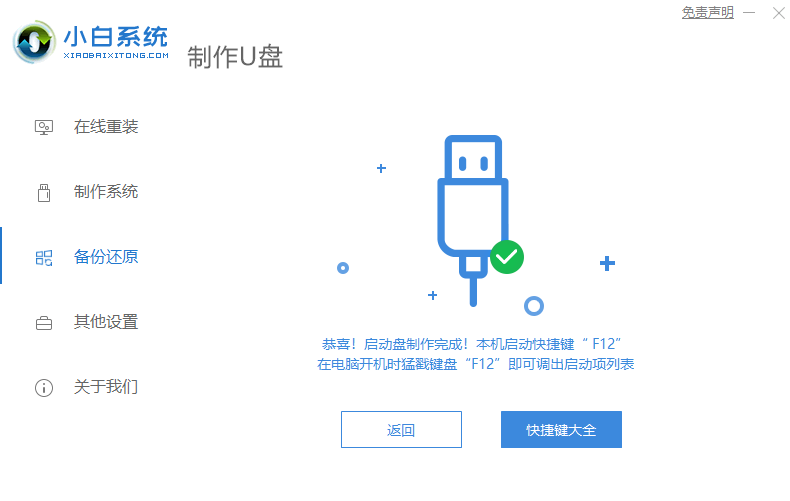
三、u盘重装步骤
1、u盘插入需要重装的电脑,并重启电脑快速断续的按启动热键,一般是F12、F8、F9、F11、ESC,都可以逐一尝试,一般开机后屏幕下方有几行英文,可以看到启动热键提示。
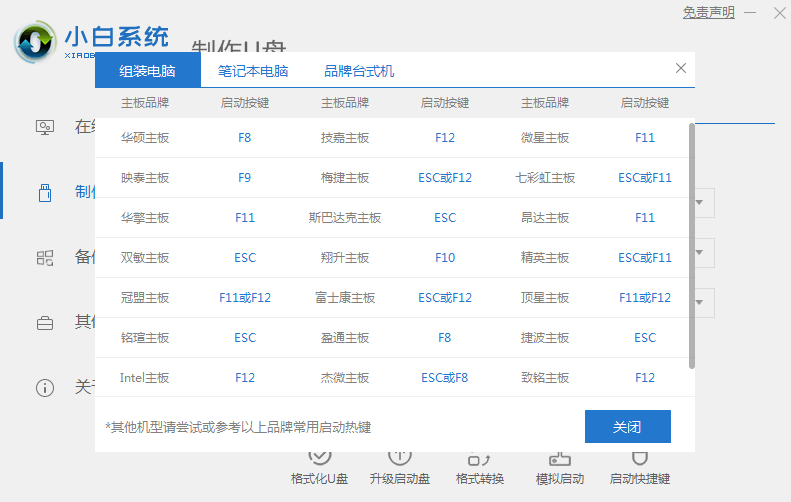
2、进入快速启动界面,选择带USB开头的u盘启动项回车键进入。
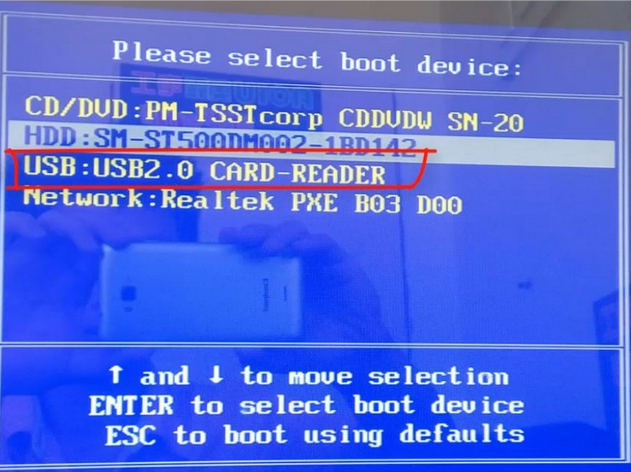
3、进入小白PE选择界面,这里我们选择“启动win10x64PE(2G以上内存)”回车键进入。
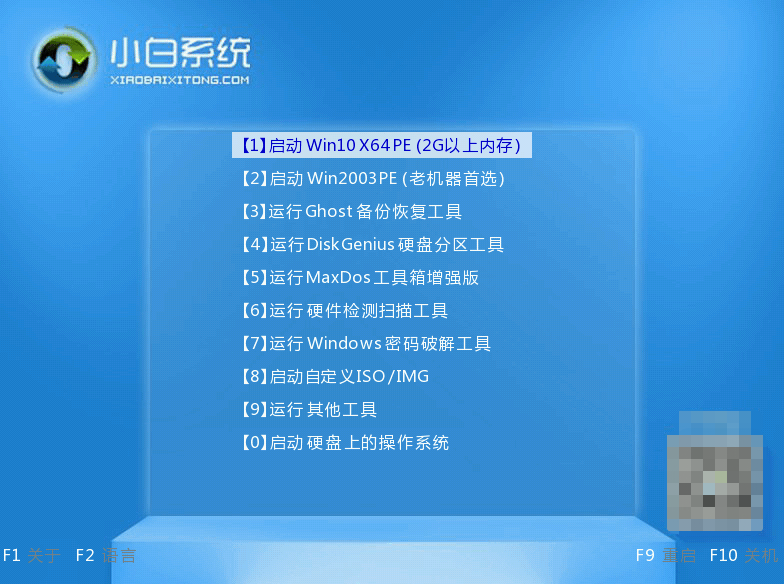
4、进入小白PE界面,自动弹出小白PE装机窗口这里选择需要重装的系统版本安装。
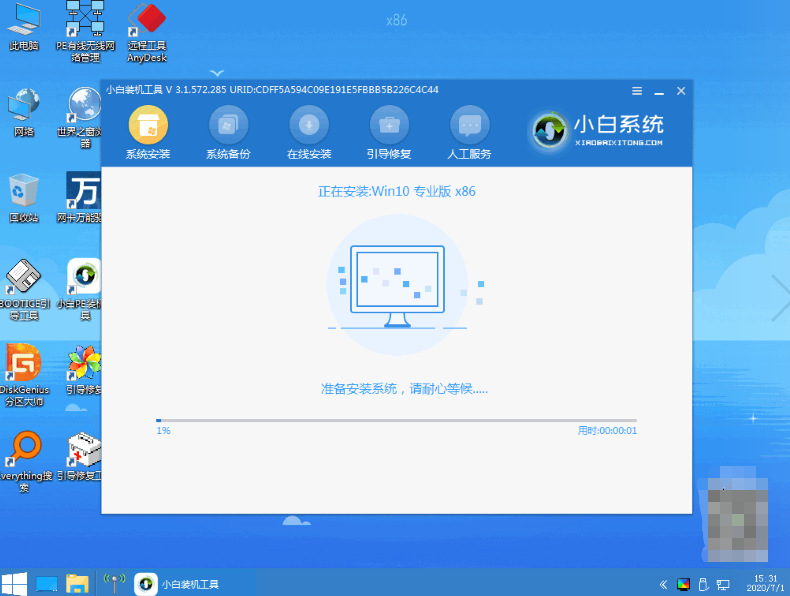
5、目标分区选择“C盘”,然后点击“开始安装”。
6、等待系统安装完成后,按照提示拔掉u盘重启电脑即可。
7、等待安装完成就能看到我们的系统以及安装好啦!
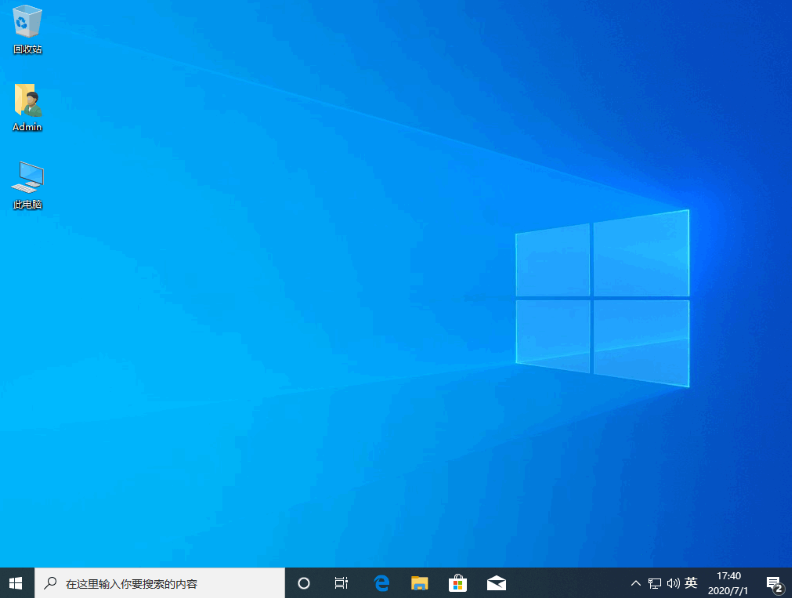
注意事项:
1、先拷贝好C盘和桌面的重要文件,以免数据丢失。
2、一般3G及以下内存选择32位(x86)系统,4G及以上内存选择64位(x64)系统。
3、开机后插入驱动光盘,安装驱动,否则可能无法上网。此方法能安装WIN7、WIN8系统。
总结
综上所述,这就是小编给你们最简单的win10怎么重装系统教程详细讲解了,相信你们通过这篇win10系统文章,已经安装好了电脑windows10系统了,其实重装系统就是这么简单,步骤不多,而且操作简单,支持各种U盘制作、读写速度快,安全稳固,能让你在最短的时间内学会并使用小白一键重装系统制作来进行重装windows系统。以上就是小编总结出来的方法,希望能帮到大家。
