很多朋友应该都听说过用u盘装系统吧?最近win10系统很盛行,如果让你自己安装win10系统你会吗?如果不会的话也不用担心,下面我们来看看u盘怎么装win10系统的步骤. u盘怎么装win10系统?如
u盘怎么装win10系统?如今win10系统是目前的主流操作系统,很多电脑都会预装该系统进行使用,最近有网友想要通过u盘重装win10,但是不清楚win10系统怎么重装,今天,小编就把方法带给大家。
U盘重装win10的教程
工具/原料
系统版本:windows7
品牌型号:台式机/笔记本电脑
制作工具:一个8G空白u盘
软件版本:魔法猪系统重装大师V1940
方法步骤
1.打开工具后,我们找到制作系统功能,点击“开始制作”。
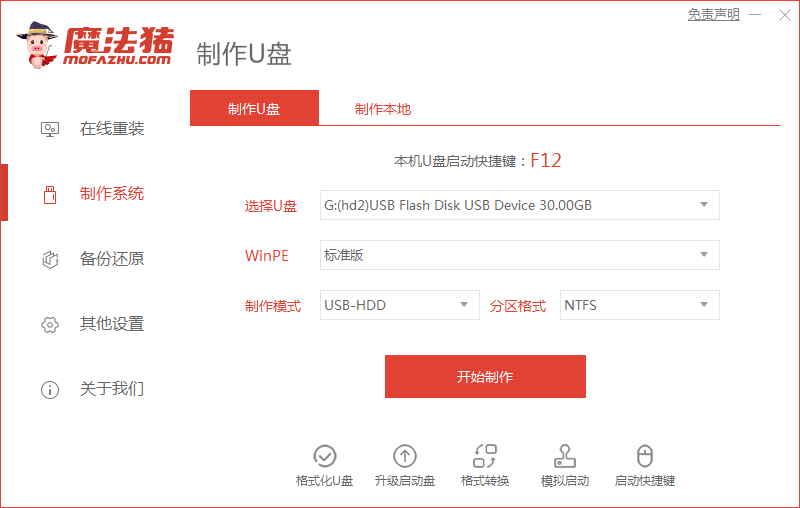
2.进入页面,点击win10系统,选择“开始制作”选项。
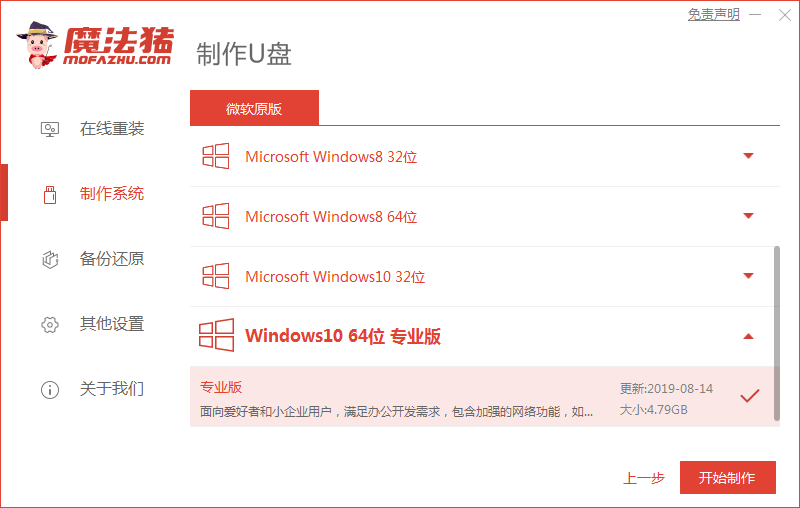
3.等待工具开始制作启动盘,我们耐心等待启动盘制作完成即可。
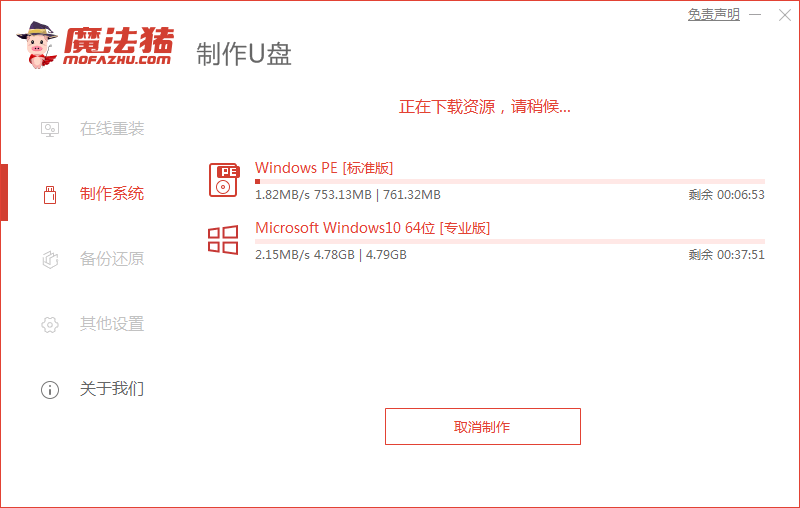
4.启动盘制作完成后,把电脑重启。
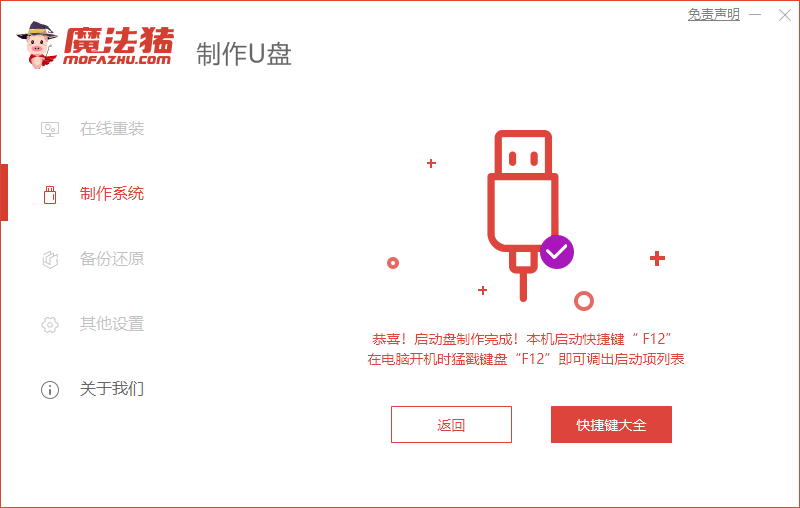
5.开机时按下启动热键进入设置u盘启动项。
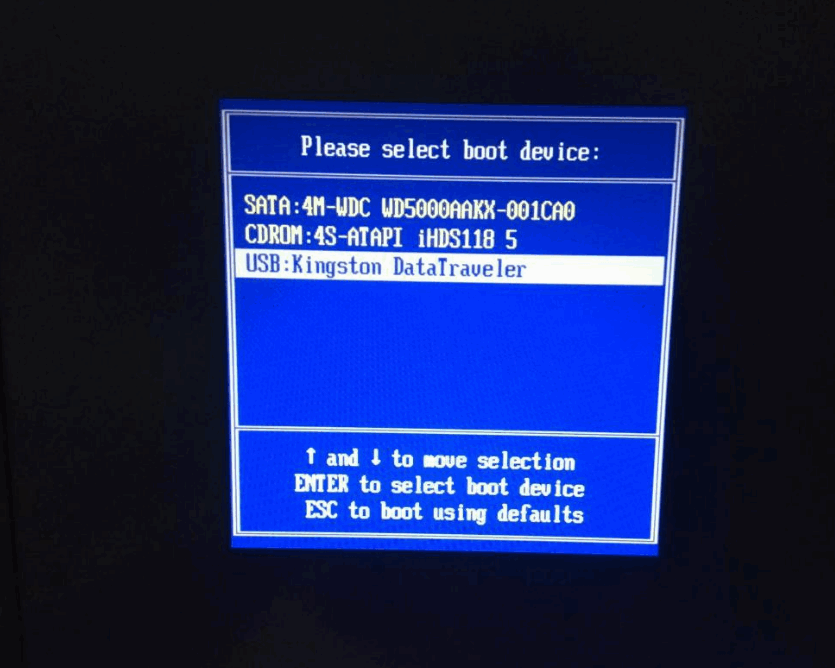
6.装机工具会开始安装系统,无需我们手动操作。
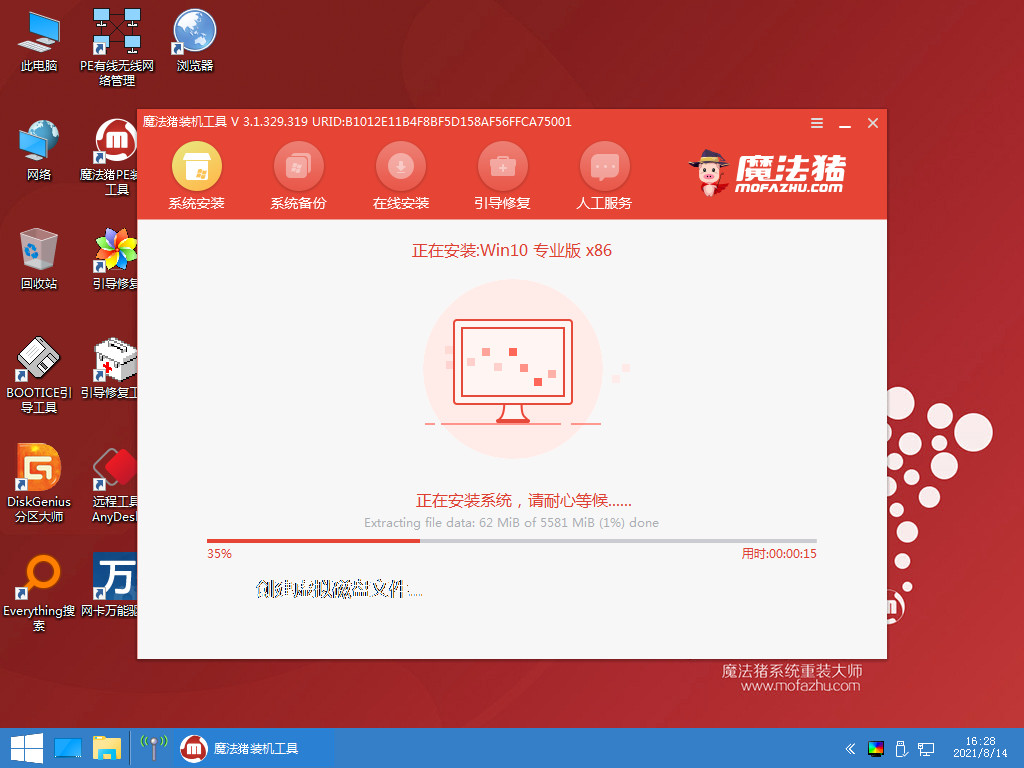
7.系统安装完成后,我们点击“立即重启”。
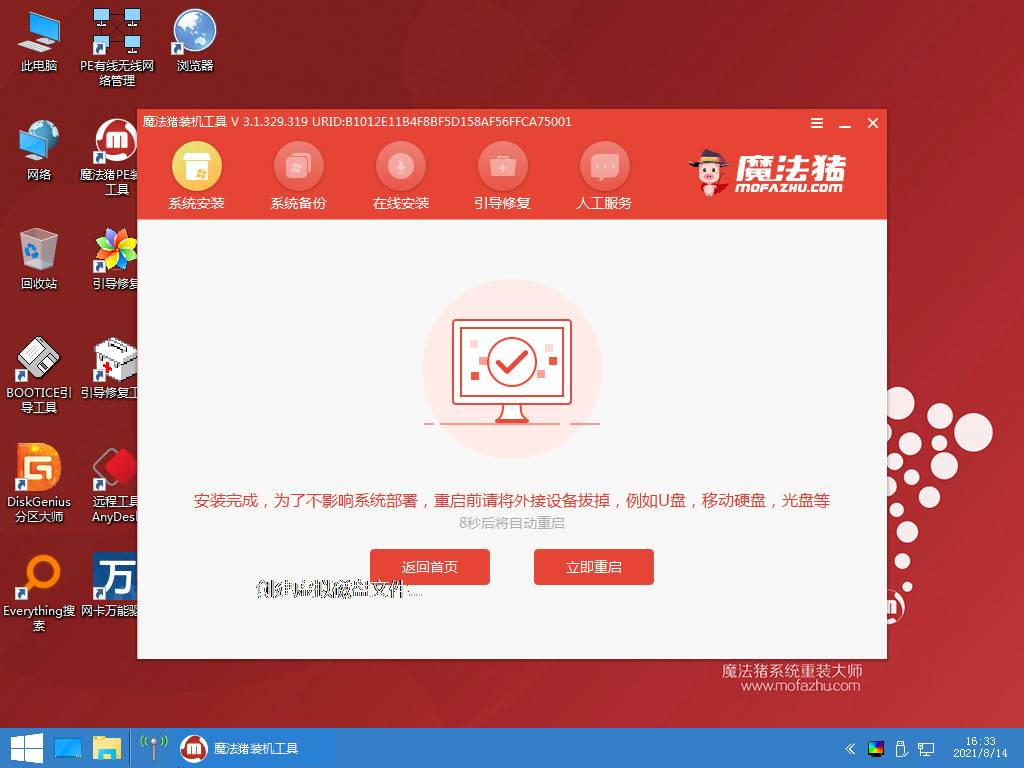
8.最后重启进入新的页面时,安装就完成啦。
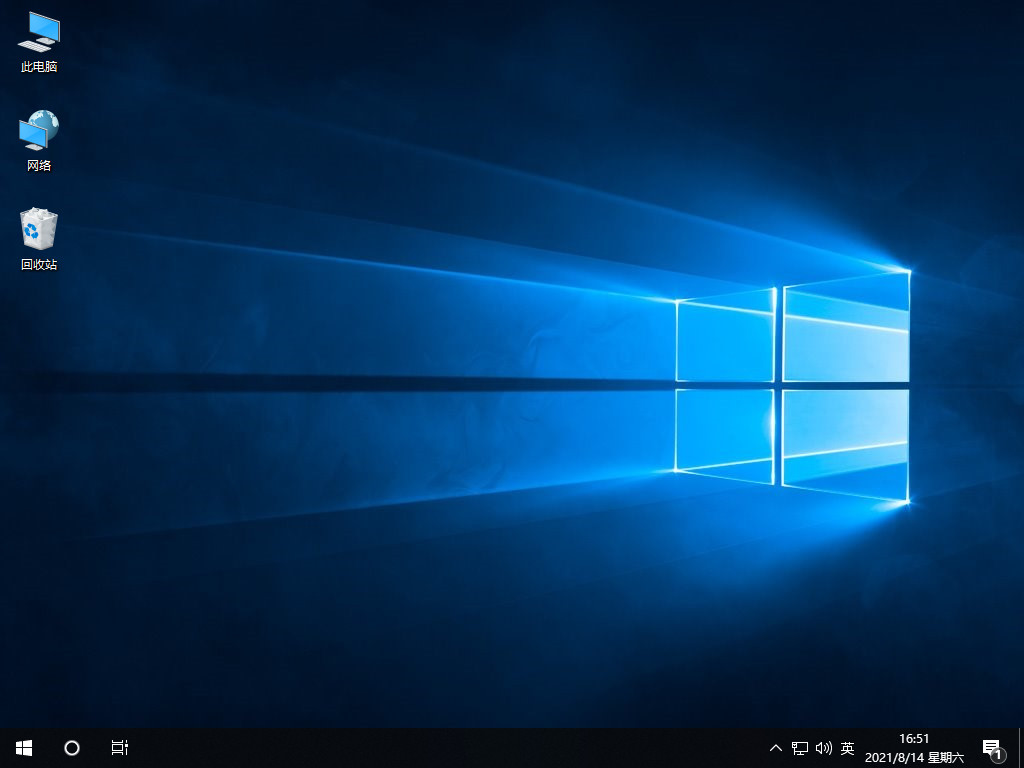
注意事项
通过u盘重装系统时,需要把桌面还有C盘当中的重要文件进行备份
总结
打开工具进入到制作系统的功能当中
选择win10系统等待启动盘制作完成
启动盘制作完成后将电脑重启
在开机启动页面按下启动热键设置u盘启动
等待装机工具安装系统完成再次重启电脑
最后重启回到新的页面时,安装就成功啦。
以上就是u盘怎么装win10系统的步骤所在,希望可以帮助到大家。
