Win11默认浏览器改不了怎么办?我们在使用电脑的时候,经常会安装多个浏览器,但是主这样会导致打开网页时使用错误的浏览器,这时候就需要我们手动修改默认浏览器了,只要进入
Win11默认浏览器改不了怎么办?我们在使用电脑的时候,经常会安装多个浏览器,但是主这样会导致打开网页时使用错误的浏览器,这时候就需要我们手动修改默认浏览器了,只要进入应用程序设置即可修改。下面一起来看详细的操作步骤吧!
Win11修改默认浏览器教程
1、点击底部windows徽标,打开“开始菜单”。
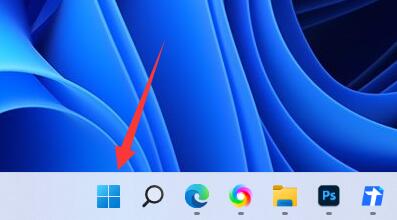

2、点开菜单中的“设置”。
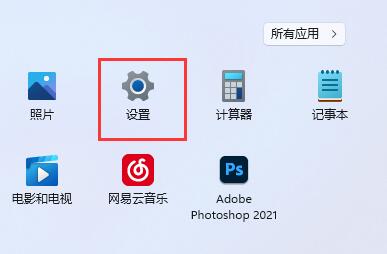

3、进入左边栏中的“应用”。
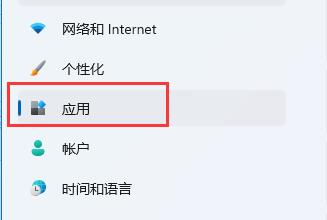

4、在右边找到并点击“默认应用”选项。
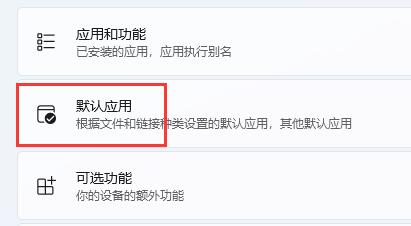

5、在应用程序列表下找到你想要的默认浏览器。
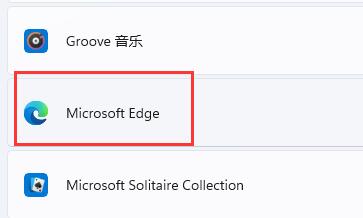

6、在下方选中想要的文件或网站类型。
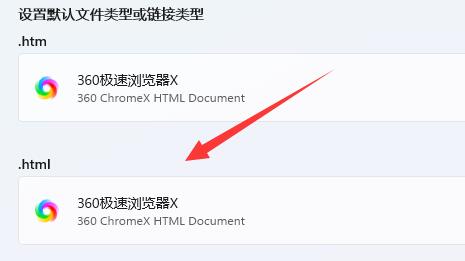

7、在其中选择你要的默认浏览器,点击“确定”即可。


如果你要设置所有链接都通过该浏览器打开,只要一个个进行修改即可。
