ps中的图片在存储时,可以根据个人需求自定义设置文件格式以及大小参数的。还不清楚的小伙伴,别错过小编带来的教程哦! ps怎么设置文件存储大小?ps设置文件存储大小教程 1.首先点
ps中的图片在存储时,可以根据个人需求自定义设置文件格式以及大小参数的。还不清楚的小伙伴,别错过小编带来的教程哦!
ps怎么设置文件存储大小?ps设置文件存储大小教程
1.首先点击文件菜单中的新建按钮,创建一个自定义的空白画布;
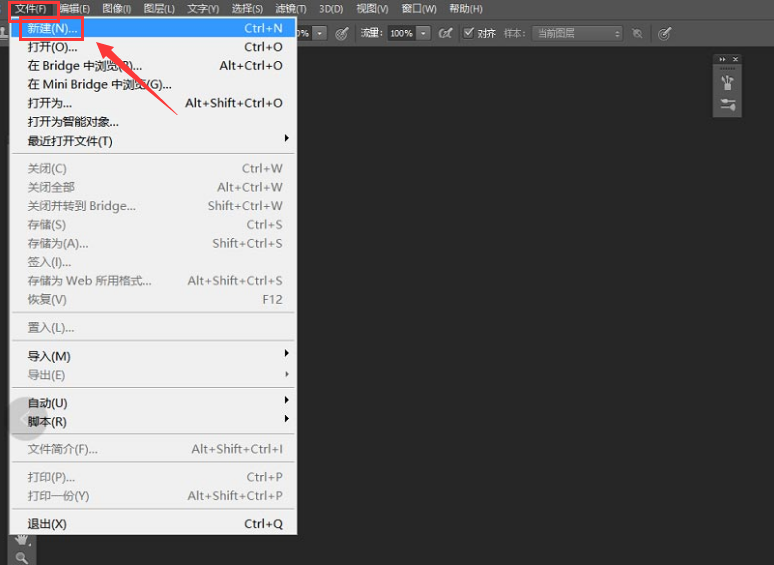
2.然后完成创建后,继续在文件菜单的自动栏目中,点击PDF演示文稿按钮;
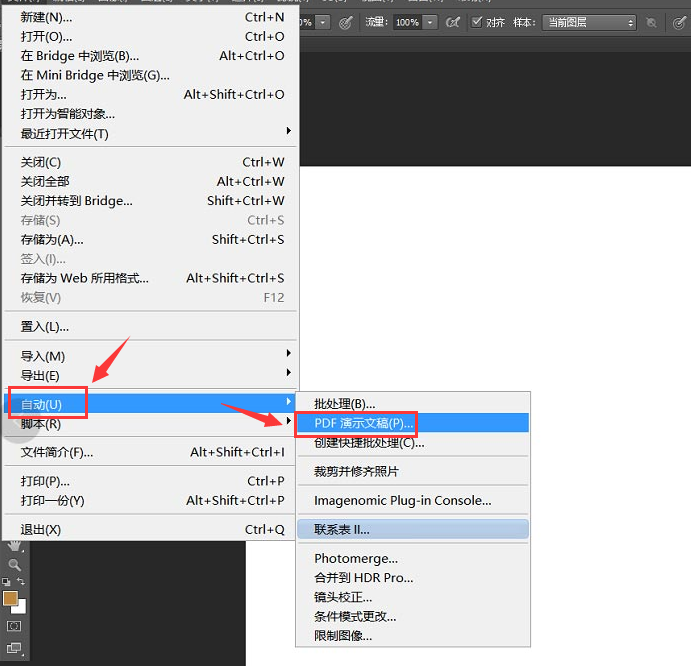
3.接着在打开的设置窗口中勾选添加打开的文件选项,并点击存储按钮;
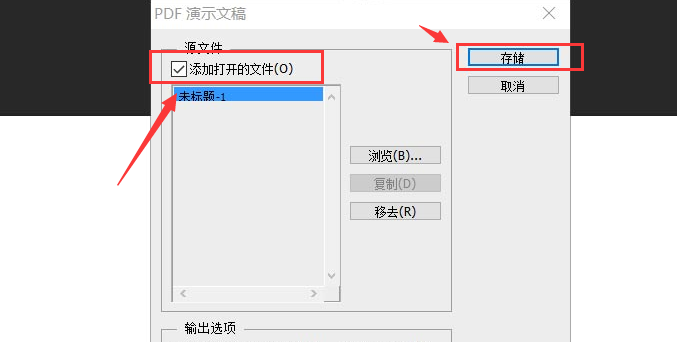
4.最后将预设改为最小文件大小保存即可。
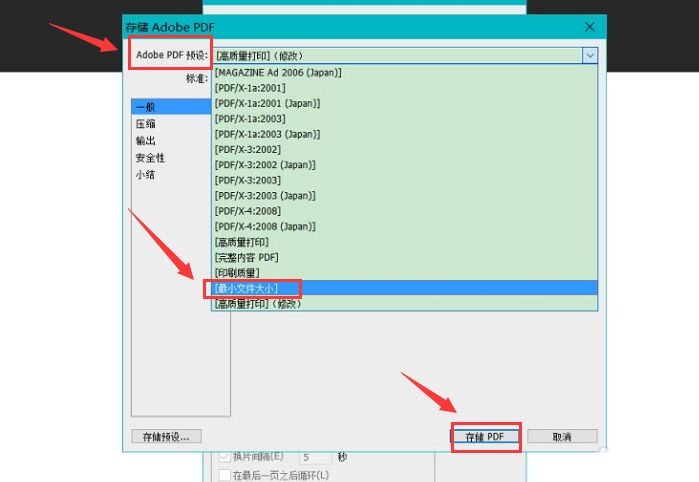
谢谢大家阅读观看,希望本文能帮到大家!
