近日有一些小伙伴咨询小编Photoshop8.0怎么使用曲线调整图片对比度?下面就为大家带来了Photoshop8.0使用曲线调整图片对比度的方法,有需要的小伙伴可以来了解了解哦。 Photoshop8.0怎么使
近日有一些小伙伴咨询小编Photoshop8.0怎么使用曲线调整图片对比度?下面就为大家带来了Photoshop8.0使用曲线调整图片对比度的方法,有需要的小伙伴可以来了解了解哦。
Photoshop8.0怎么使用曲线调整图片对比度?Photoshop8.0使用曲线调整图片对比度的方法
1、打开计算机里面的photshop打开所要调整的图片。
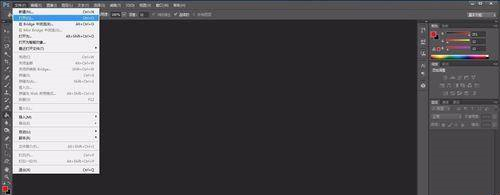
2、鼠标移动到图像,移动到调整,再移动到曲线。
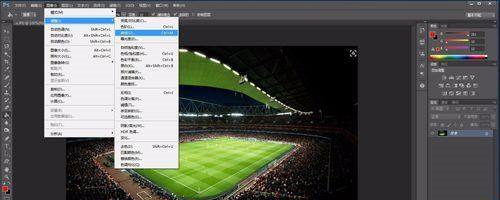
3、就可以调整图片了光标上面是调整亮度区域,下面是调整暗区域。
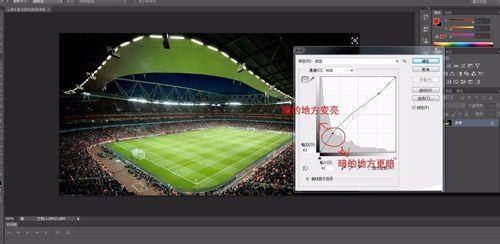
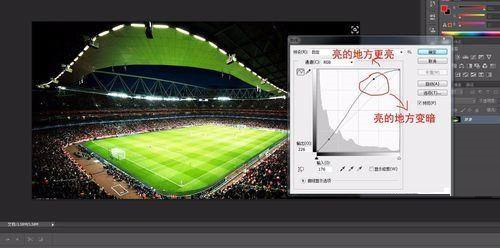
以上就是给大家分享的Photoshop8.0怎么使用曲线调整图片对比度的全部内容,更多精彩教程尽在自由互联!
【文章原创作者:武汉seo服务 http://www.5h5q.com提供,感谢支持】