ps是常用的图片编辑软件,那么ps如何导入psd文件呢?下面小编就为大家详细的介绍一下,大家感兴趣的话就一起来了解下吧! ps如何导入psd文件?ps导入psd文件详细教程 1.首先要将这个文档
ps是常用的图片编辑软件,那么ps如何导入psd文件呢?下面小编就为大家详细的介绍一下,大家感兴趣的话就一起来了解下吧!
ps如何导入psd文件?ps导入psd文件详细教程
1.首先要将这个文档中的PSD文件置入到已经建好的画布中。
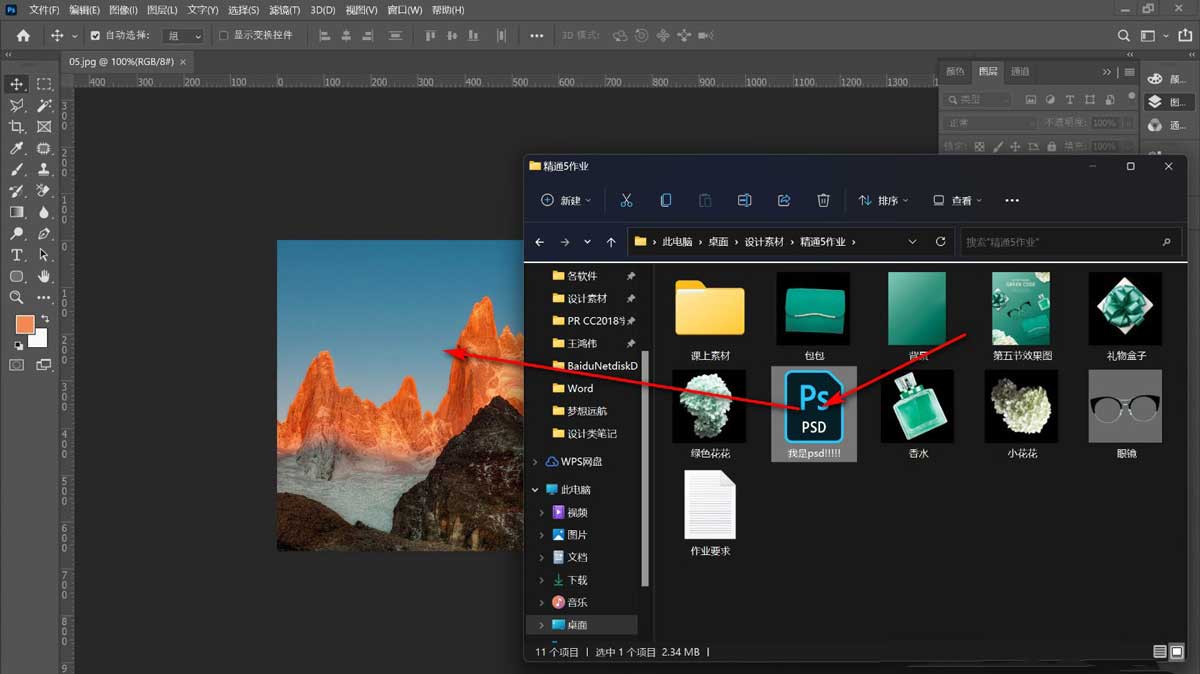
2.然后鼠标直接拖拽文件到画布上,点击上方的对号或者按回车键确定。
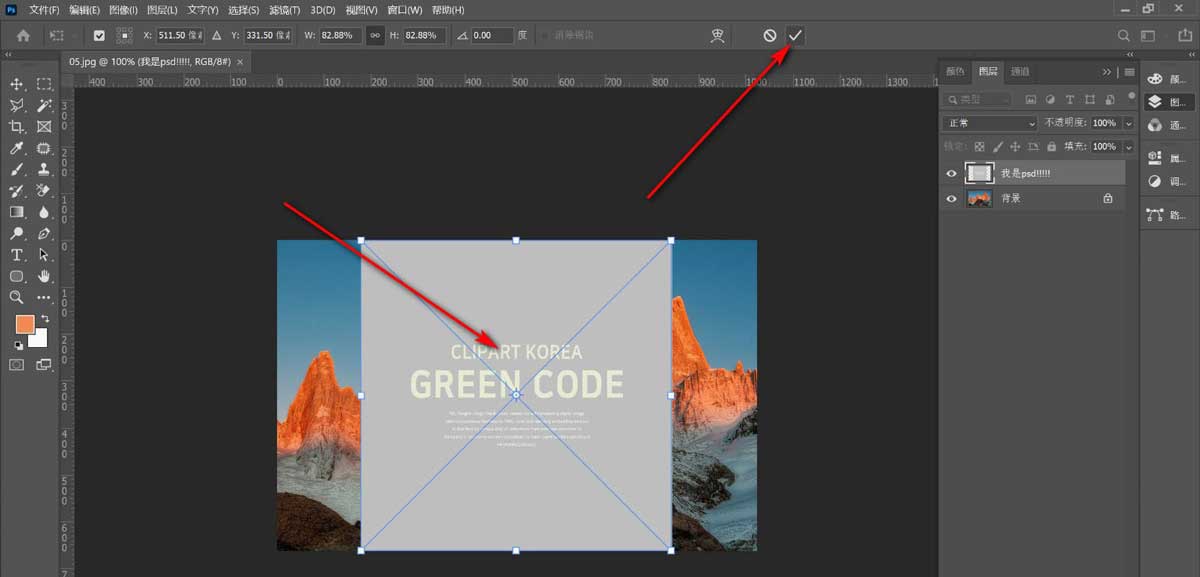
3.接着双击PSD文件的缩览图,进入PSD文件的标签页。
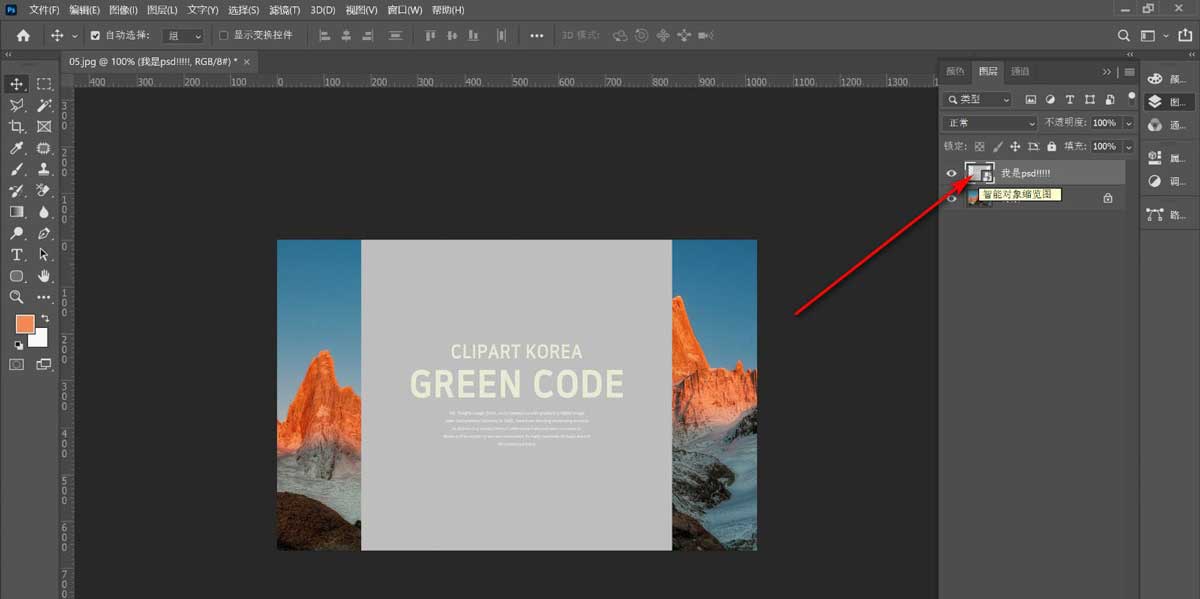
4.随后将需要保留的部分开启显示,将不需要保留的部分关闭显示。
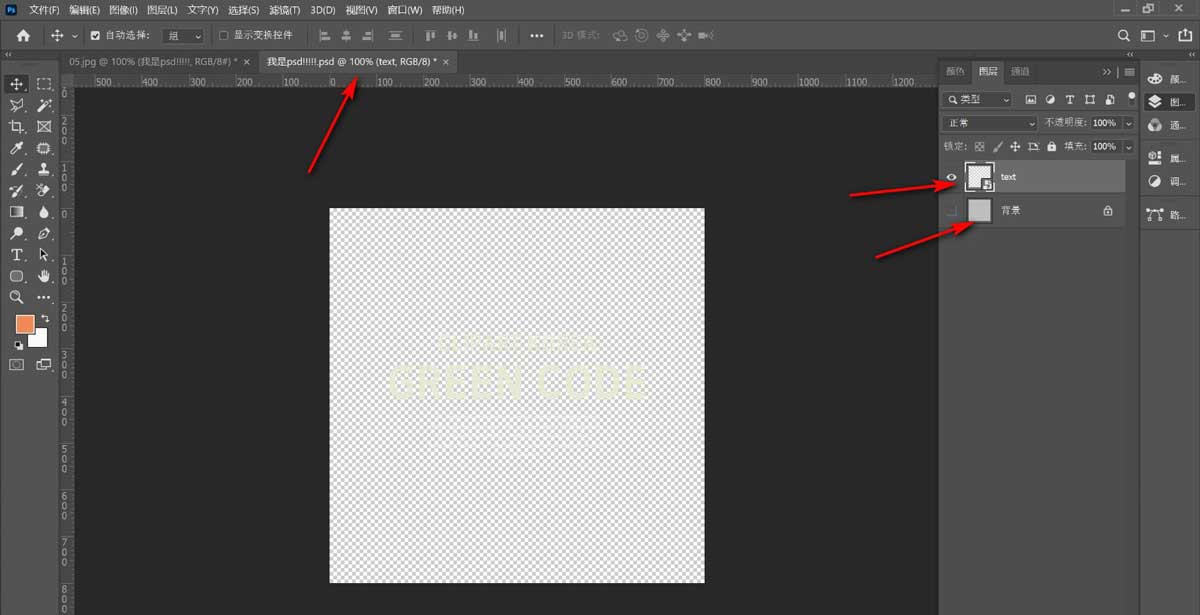
5.最后再关闭这个PSD文件的标签页。
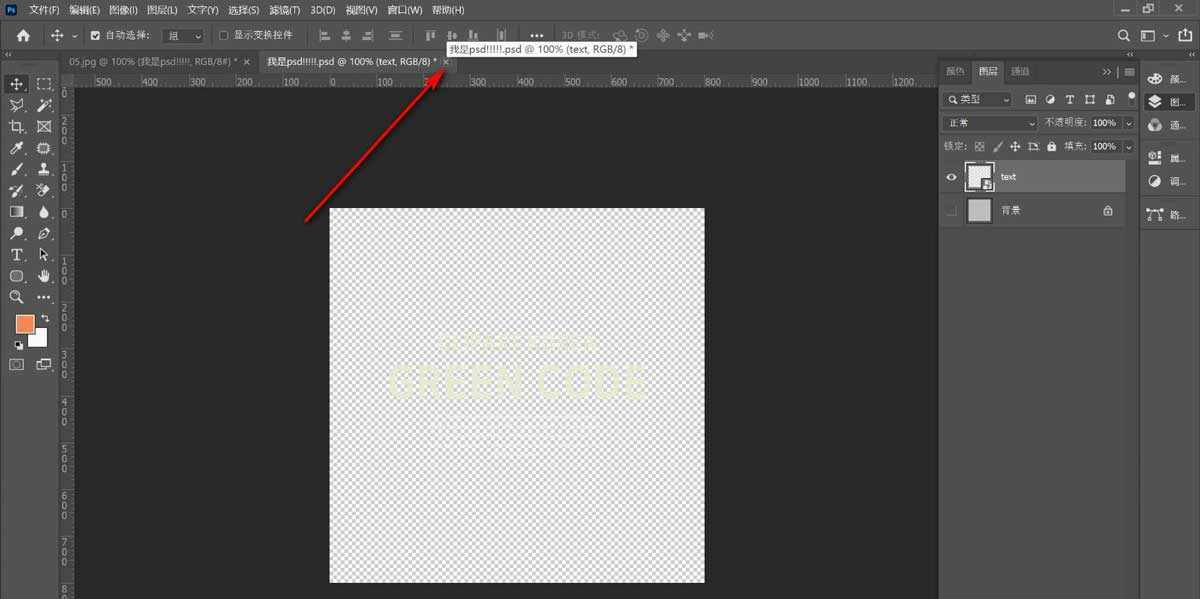
6.这个时候就会将已经保留的部分直接显示在图层上了,非常的方便。
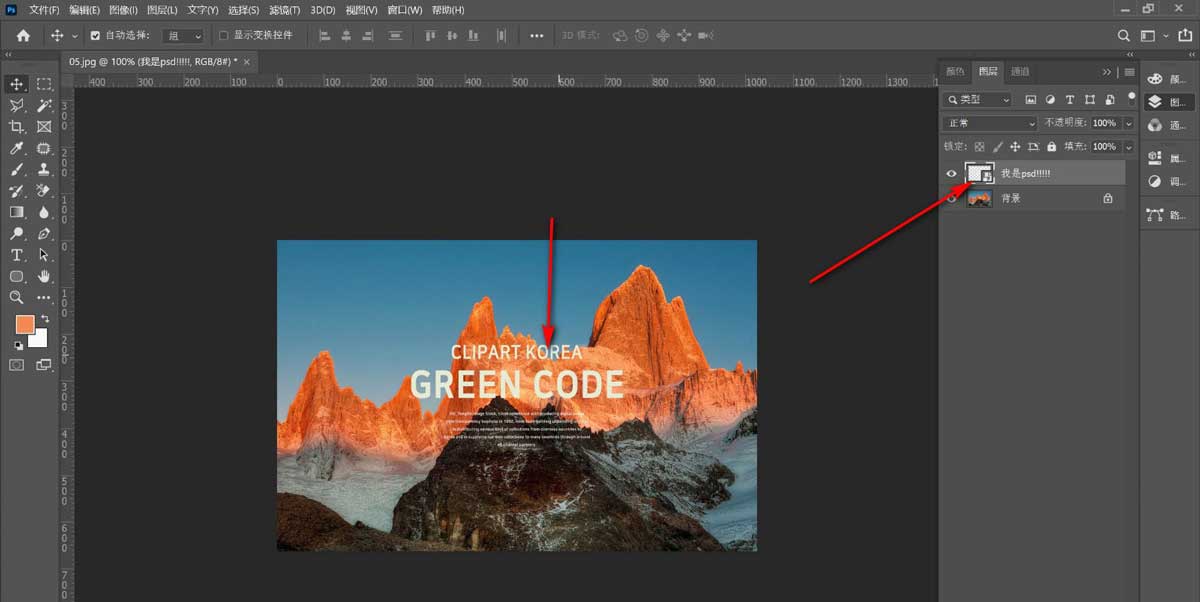
注意:
将需要保留的部分开启显示,将不需要保留的部分关闭显示。
以上这篇文章就是ps导入psd文件详细教程,更多精彩教程请关注自由互联!
【文章转自韩国多ip站群服务器 http://www.558idc.com/krzq.html处的文章,转载请说明出处】