ps中如何制作落差字体,想必不少用户朋友都不是很清楚,下面小编就为大家带来ps制作落差字体操作步骤,有需要的可以来了解了解哦。 ps如何制作落差字体?ps制作落差字体操作步骤
ps中如何制作落差字体,想必不少用户朋友都不是很清楚,下面小编就为大家带来ps制作落差字体操作步骤,有需要的可以来了解了解哦。
ps如何制作落差字体?ps制作落差字体操作步骤
1、新建PS画布,新建一个透明画布,点击【横排文字工具】
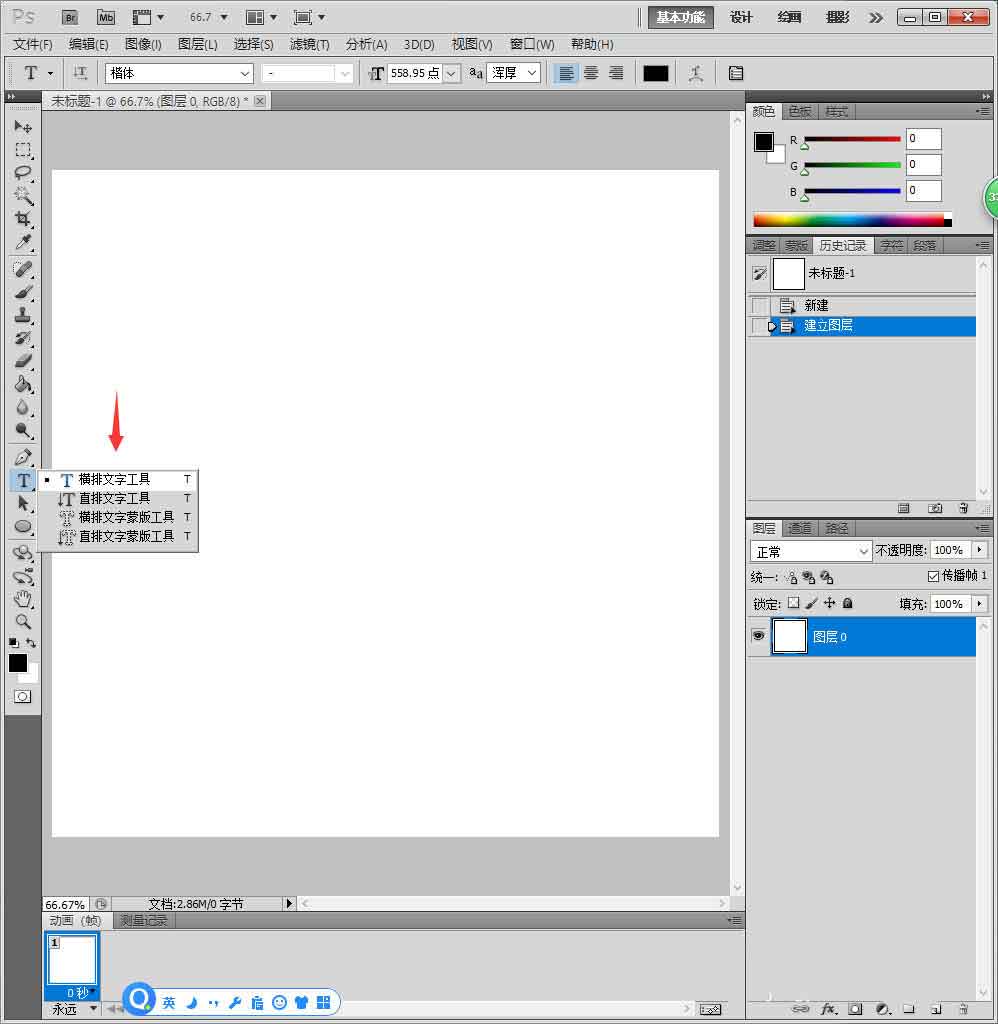
2、编辑黑体文字,500点。
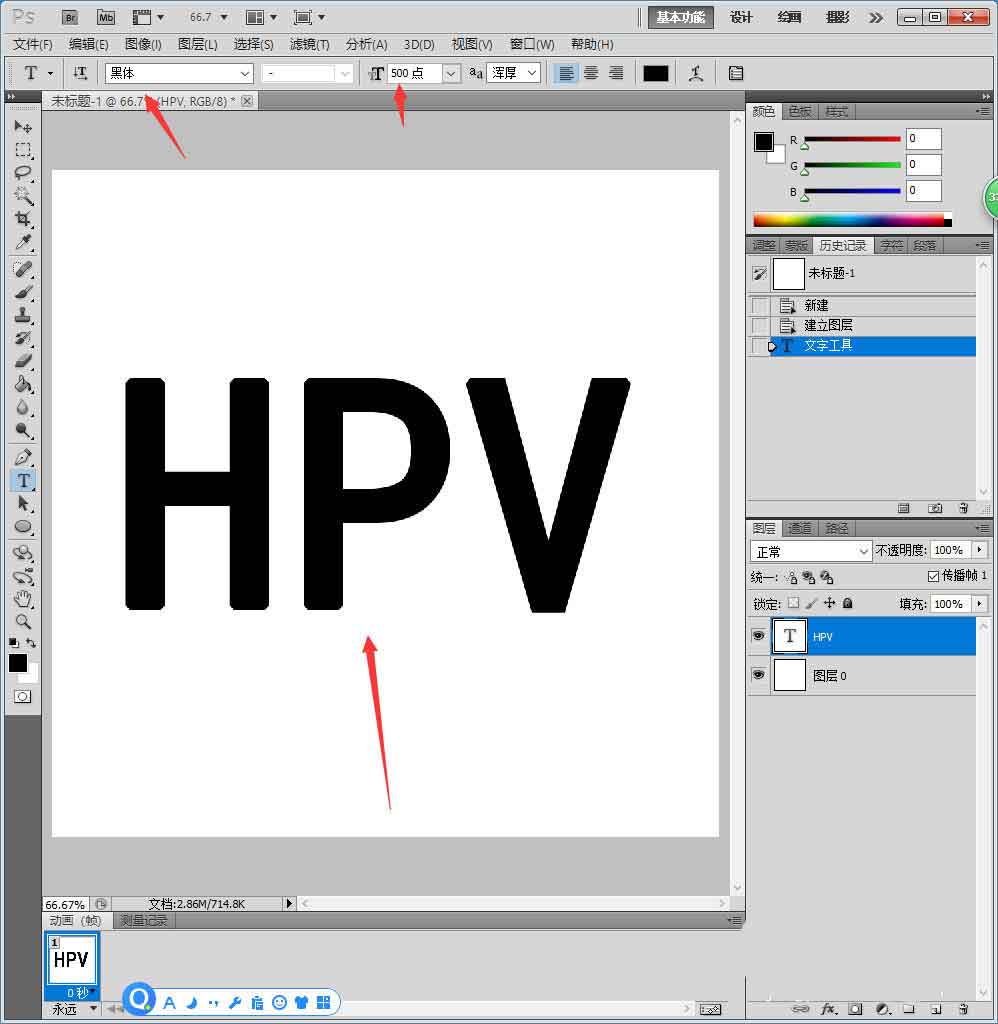
3、选中图层,鼠标右键【格栅化文字】。
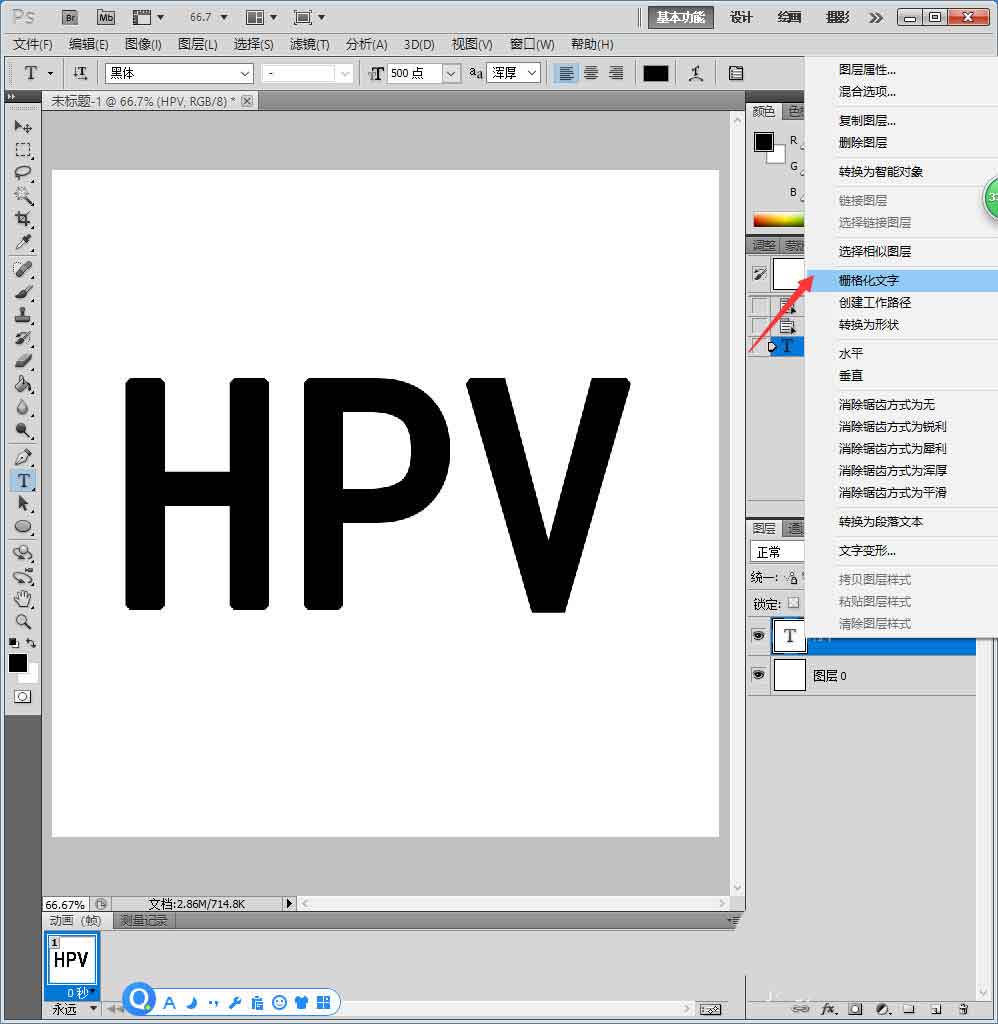
4、复制多一个图层,使用【矩形选框】先选中第一个图层的顶部删除。
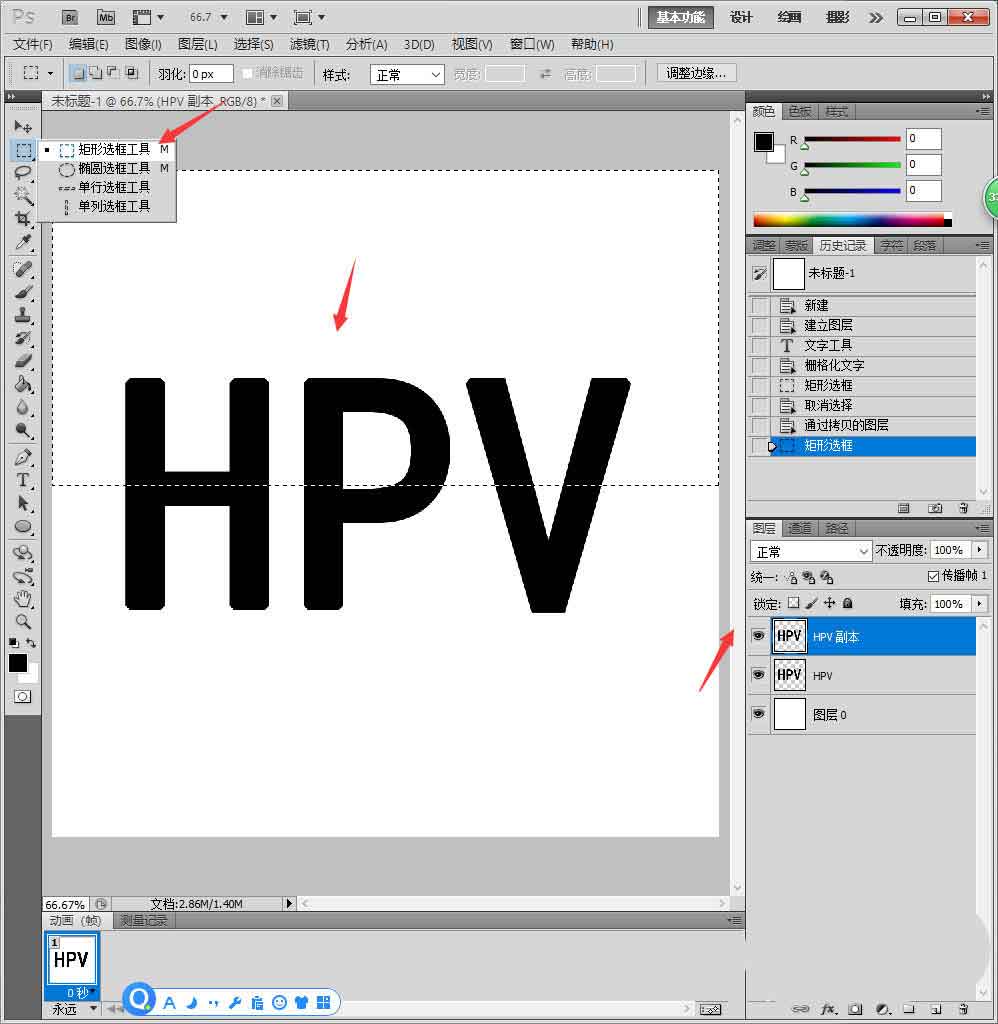
5、再次选择底部的填充,鼠标右键【选择反向】,删除底部的文字。
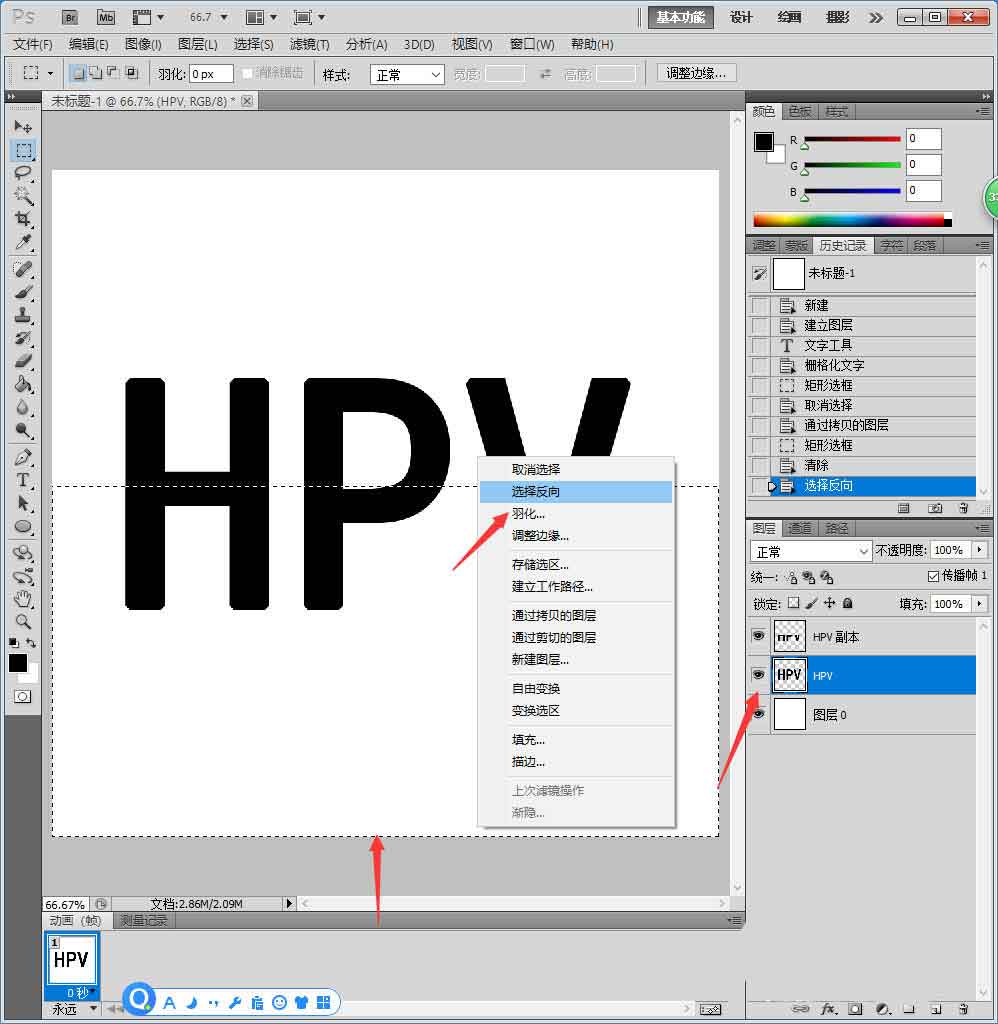
6、选中顶部的图层,Ctrl+T选中文字图片,移动右侧。

7、新建一个透明画布在底部,使用油漆桶填充灰色。
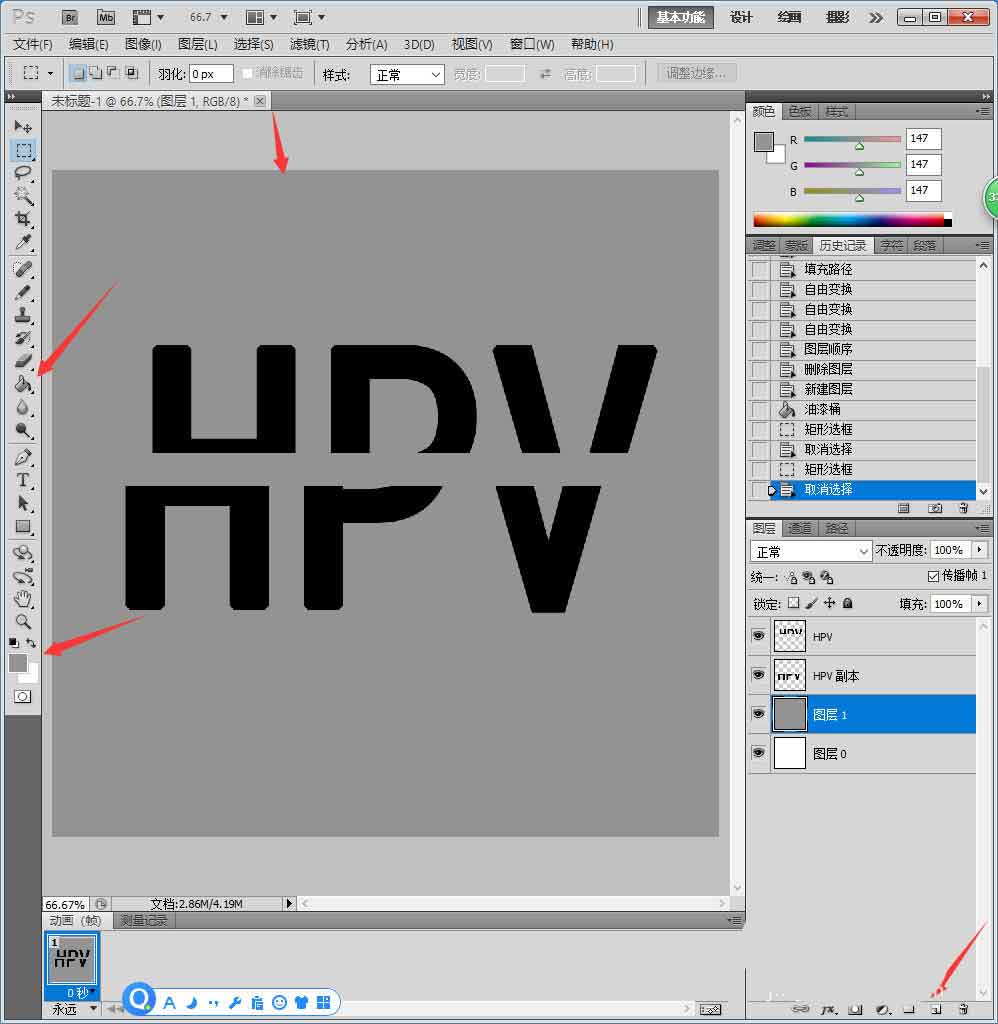
8、擦掉多余的区域,最后另存为图片。

谢谢大家的阅读这篇ps制作落差字体操作步骤,希望本文能帮助到大家!更多精彩教程请关注自由互联!
