3dmax怎么创建物体截面?想必很多小伙伴都很想了解一下,下面小编就为大家详细的介绍一下,相信一定会帮到你们的。 3dmax怎么创建物体截面?3dmax创建物体截面方法教程 首先打开3dmax,
3dmax怎么创建物体截面?想必很多小伙伴都很想了解一下,下面小编就为大家详细的介绍一下,相信一定会帮到你们的。
3dmax怎么创建物体截面?3dmax创建物体截面方法教程
首先打开3dmax,以茶壶作为参考来展示如何创建一个截面。

然后在创建下的平面中找到截面,左键点击启动截面。
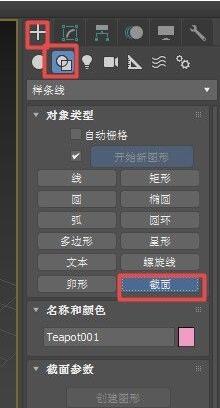
接着先左键拖出一个截面,如图所示。
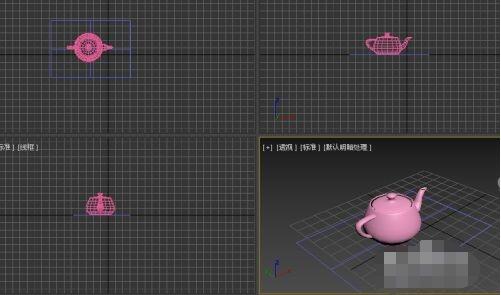
随后可以通过移动,改变截面的位置。比如移动截面到茶壶中间。

或者也可以通过旋转工具,旋转截面的角度。比如旋转45度。
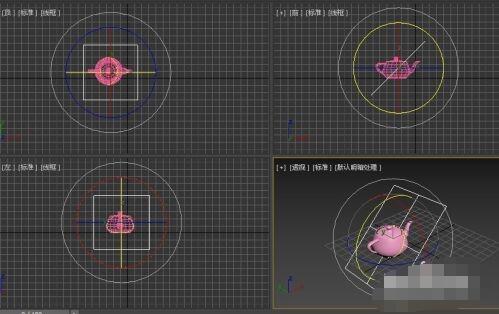
然后在修改面板中,点击截面参数下的创建图形。
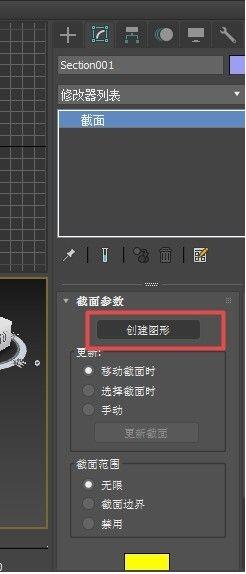
之后出现“命名截面图形”对话框,改变名称后,按确定。
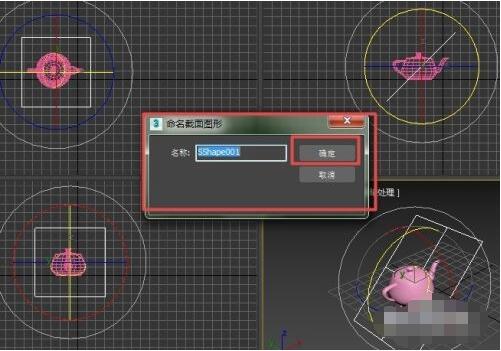
最后茶壶的截面便创建好了。

以上这篇文章就是3dmax创建物体截面方法教程,更多精彩教程请关注自由互联!
