ps如何绘制渐变同心圆?想必很多小伙伴对此都很好奇,想要了解一下,下面小编就为大家详细的介绍一下,相信一定会帮到你们的。 ps如何绘制渐变同心圆?ps绘制渐变同心圆方法教程
ps如何绘制渐变同心圆?想必很多小伙伴对此都很好奇,想要了解一下,下面小编就为大家详细的介绍一下,相信一定会帮到你们的。
ps如何绘制渐变同心圆?ps绘制渐变同心圆方法教程
首先用【椭圆工具】分别绘画出3个不同大小的圆形,把填充颜色设置为【红色】。
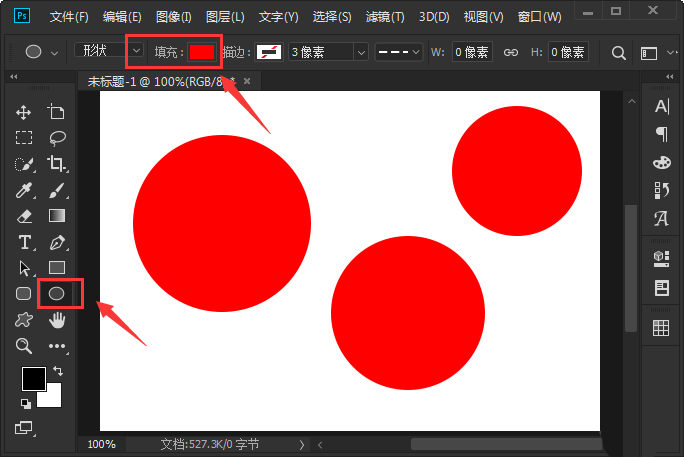
然后选中椭圆1的图层,把不透明度调整为【8%】。
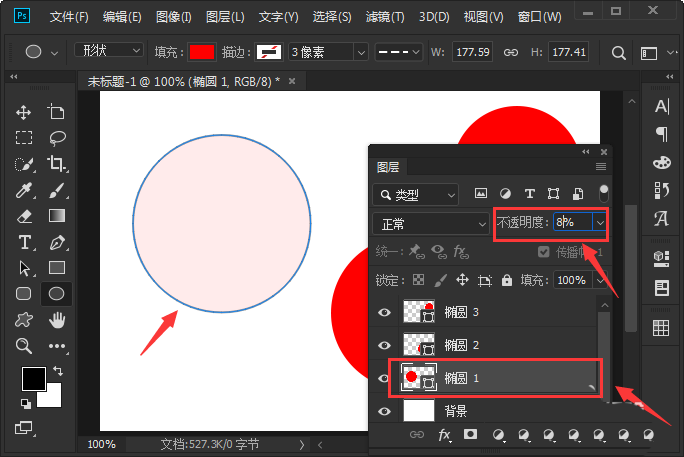
接着选中椭圆2的图层,把不透明度调整为【16%】。
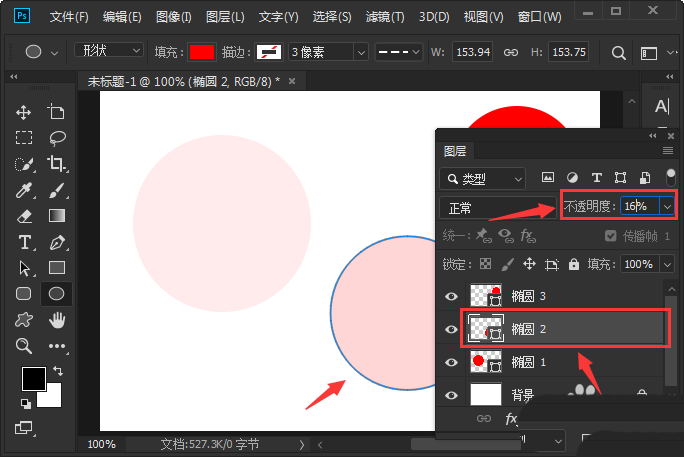
最后把3个图层一起选中,设置为【水平居中对齐】和【垂直居中对齐】就完成了。
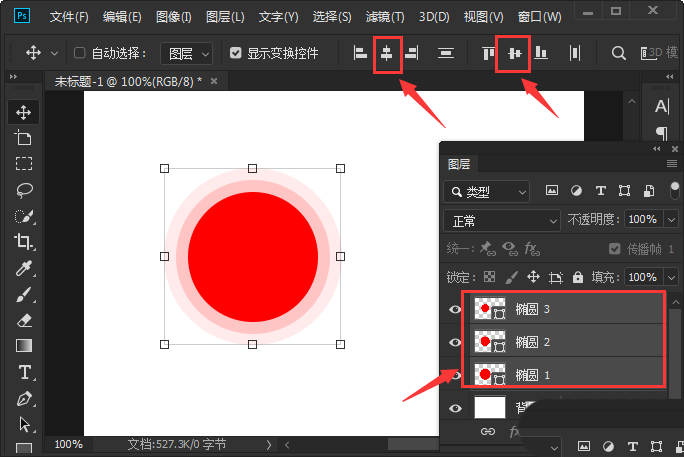
以上这篇文章就是ps绘制渐变同心圆方法教程,更多精彩教程请关注自由互联!
【本文转自:韩国服务器 http://www.558idc.com/kt.html提供,感谢支持】