在ps中可以制作各种各样的效果,很多小伙伴想知道双色溶解文字效果如何做呢?下面小编就为大家详细的介绍一下,相信一定会帮到你们的。 ps双色溶解文字效果如何做?ps双色溶解文字
在ps中可以制作各种各样的效果,很多小伙伴想知道双色溶解文字效果如何做呢?下面小编就为大家详细的介绍一下,相信一定会帮到你们的。
ps双色溶解文字效果如何做?ps双色溶解文字效果制作方法
首先打开Photoshop ,创建画布并输入黑色文字。
注意,必须黑色文字。

然后右键点击图层下面的“图层样式”图标。
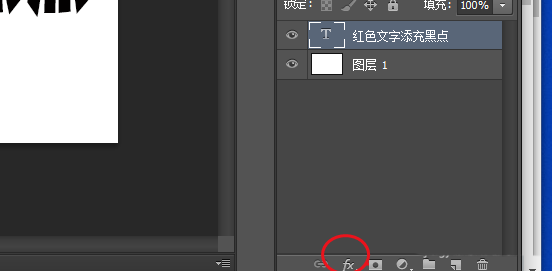
接着在菜单中选择“颜色叠加”。
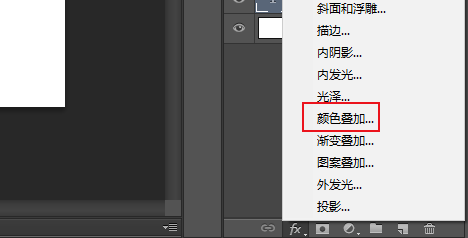
随后在混合模式选择“溶解”并选择红颜色。
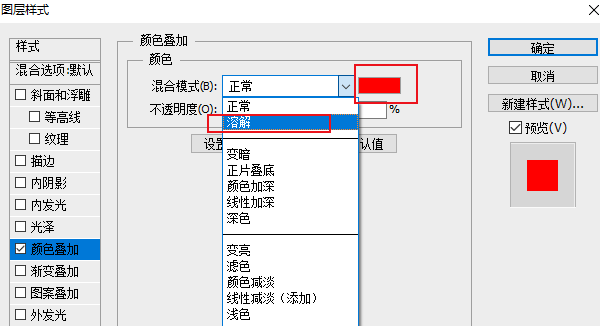
设置降低不透明度,并观察文字效果,满意后点击确定。
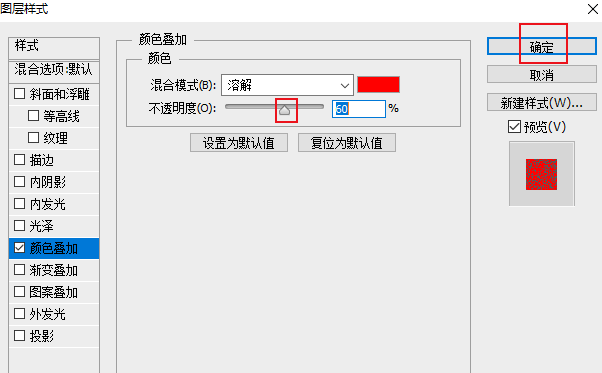

以上这篇文章就是ps双色溶解文字效果制作方法,更多精彩教程请关注自由互联!
【本文来源:武汉seo http://www.5h5q.com网络转载请说明出处】