很多用户还不清楚ps怎么画圆柱体?下面小编给大家介绍ps绘制立体阴影圆柱技巧,一起来看看吧。 ps怎么画圆柱体?ps绘制立体阴影圆柱技巧分享 1.打开界面为画布填充粉色背景,点击矩
很多用户还不清楚ps怎么画圆柱体?下面小编给大家介绍ps绘制立体阴影圆柱技巧,一起来看看吧。
ps怎么画圆柱体?ps绘制立体阴影圆柱技巧分享

1.打开界面为画布填充粉色背景,点击矩形选框工具绘制长方形
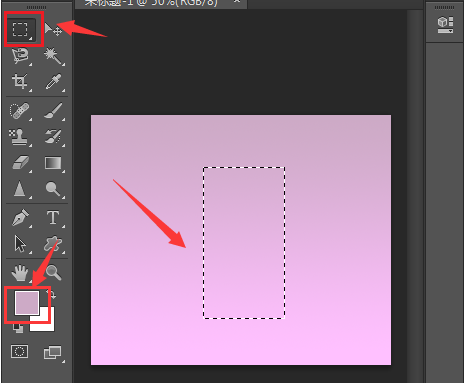
2.打开渐变编辑器窗口,按照下图所示参数进行调整
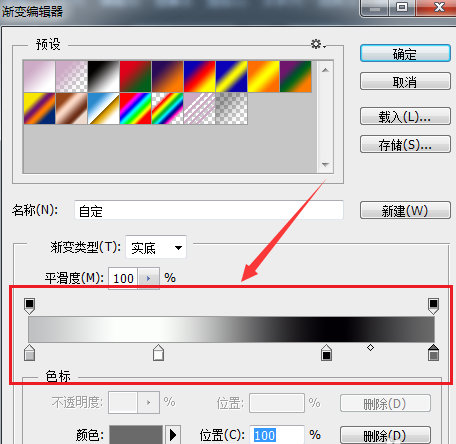
3.点击线性渐变按钮填充长方形,并取消选区
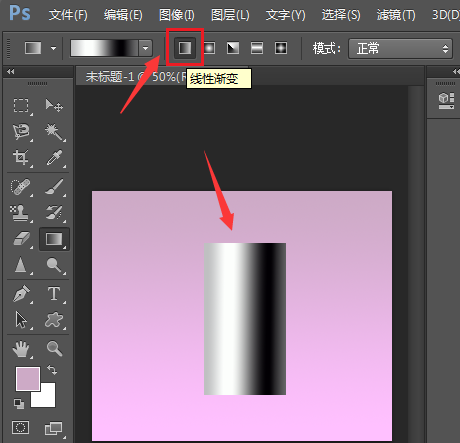
4.按照上述步骤,点击椭圆选框工具绘制一个圆柱体顶盖
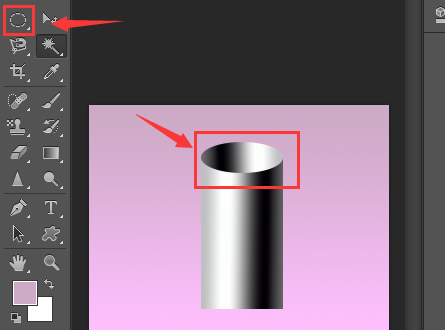
5.按住键盘的Ctrl键框选立体圆柱区域,并点击选择菜单中的反向按钮,删除多余部分即可
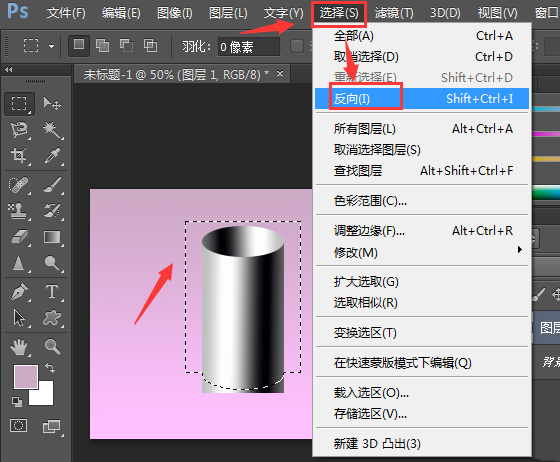
以上这篇文章就是ps绘制立体阴影圆柱技巧分享,更多精彩教程请关注自由互联!
【转自:美国cn2服务器 http://www.558idc.com/mg.html欢迎留下您的宝贵建议】