表格可以快速对相关数据进行计算,还不会出现人算的失误。那么excel表格加减公式怎么设置呢?下面小编给大家介绍一下excel表格加减公式设置教程,一起来看看吧~ excel表格加减公式怎
表格可以快速对相关数据进行计算,还不会出现人算的失误。那么excel表格加减公式怎么设置呢?下面小编给大家介绍一下excel表格加减公式设置教程,一起来看看吧~
excel表格加减公式怎么设置?excel表格加减公式设置教程
1、点击结果单元格,点击公式,点击自动求和。
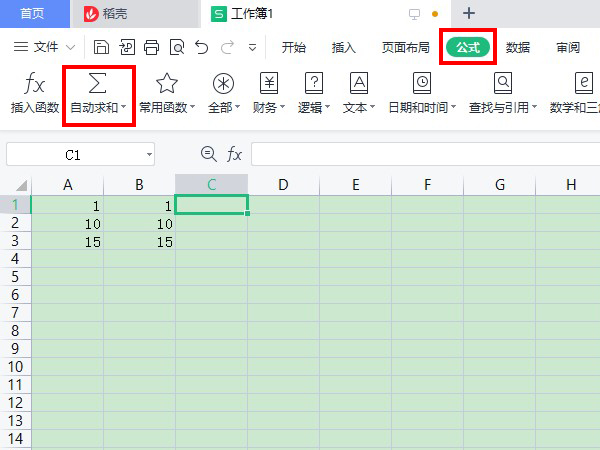
2、选择需要相加的单元格,按下回车键即可查看运算结果。
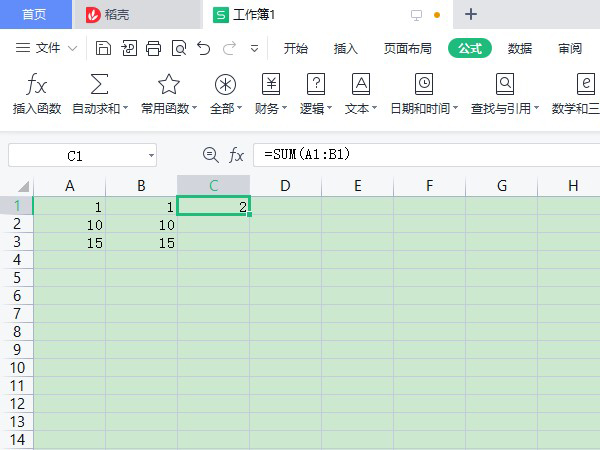
3、选择需要相减的单元格,将【:】改成【-】,按下回车键即可查看运算结果。
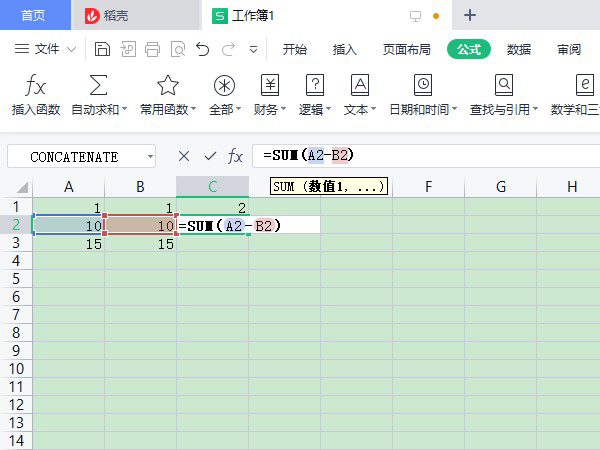
也可在结果栏输入=后,选择第一个单元格,添加加减符号后,添加第二个单元格。运算结束后,按下回车键即可查看运算结果。
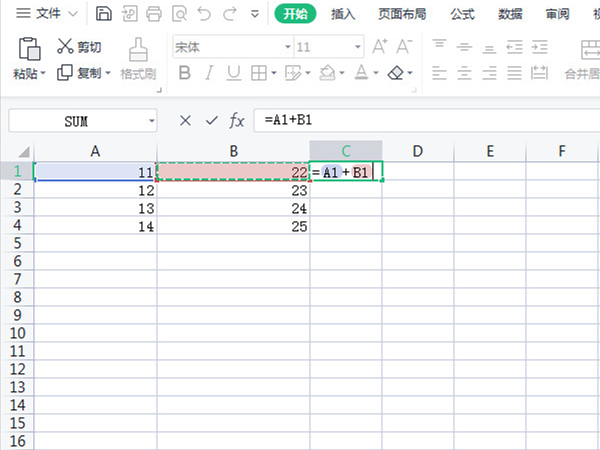
以上这篇文章就是excel表格加减公式设置教程,更多精彩教程请关注自由互联!
【本文转自:美国服务器 http://www.558idc.com/mg.html欢迎留下您的宝贵建议】