在使用Word文档办公时,有的时候我们想要给自己的文档设计一些不同的式样,需要在文档中任意不同的位置随意输入文字,那么如何操作呢?下面小编给大家整理了相关步骤介绍,感兴
在使用Word文档办公时,有的时候我们想要给自己的文档设计一些不同的式样,需要在文档中任意不同的位置随意输入文字,那么如何操作呢?下面小编给大家整理了相关步骤介绍,感兴趣的小伙伴不要错过哦!
Word如何在任意位置输入文字?Word在任意位置输入文字操作教程

首先新建一个空白文档:
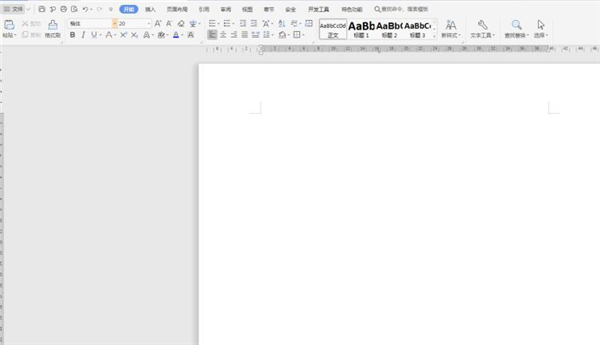
点击左上角【文件】旁边的小三角,下拉菜单选择【工具】,二级菜单点击【选项】:
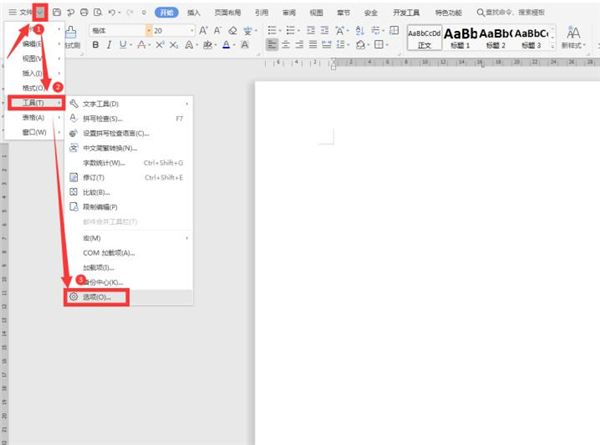
在弹出的对话框中,【编辑】一栏勾选“启用即点输入”:
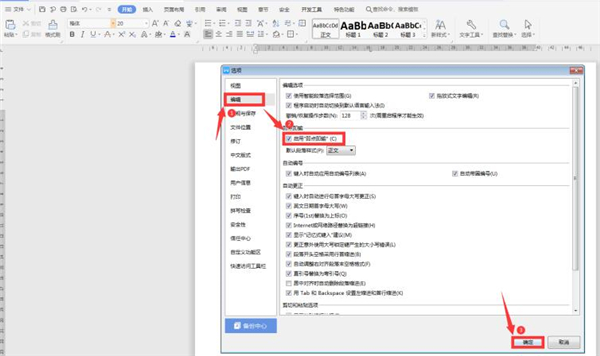
这样我们使用鼠标左键双击文档的任意位置,就能够实现随意输入了。不过需要注意的是,一定要双击才管用:
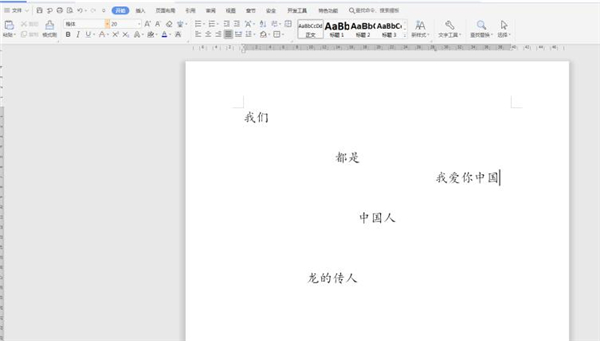
以上这篇文章就是Word在任意位置输入文字操作教程,有需要的小伙伴快来学习一下吧!
