Photoshop怎样绘制海边栈桥呢,不少用户都在咨询这个问题,下面小编就为大家带来具体操作方法,想知道的话就来看看吧。 Photoshop如何绘制海边栈桥 Photoshop绘制海边栈桥的方法 1、使用
Photoshop怎样绘制海边栈桥呢,不少用户都在咨询这个问题,下面小编就为大家带来具体操作方法,想知道的话就来看看吧。
Photoshop如何绘制海边栈桥 Photoshop绘制海边栈桥的方法

1、使用钢笔画出近处大海的水面,包括水面上的水花所在的高光路径。
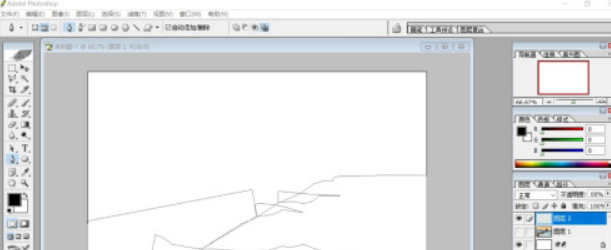
2、继续画出水中的栈桥的侧面路径,包括自然的曲折细节路径。
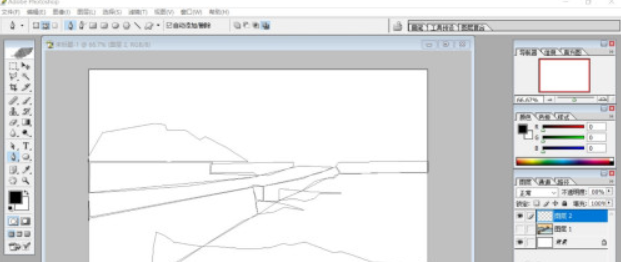
3、画出远处的楼亭的结构路径,再画出青岛栈桥的表面的路径,远处堤岸路径。
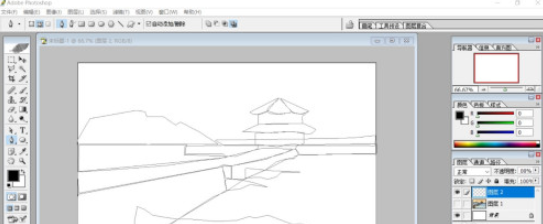
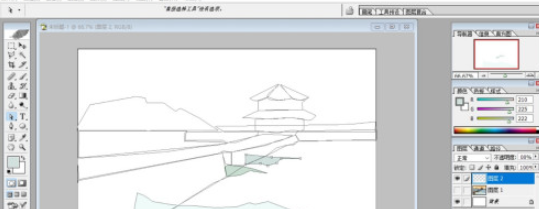
4、我们用水灰色填充近处的大海表面,再用灰白色填充水花所在的高光路径,近处的水花与远处的水花要稍稍改变一下亮度。
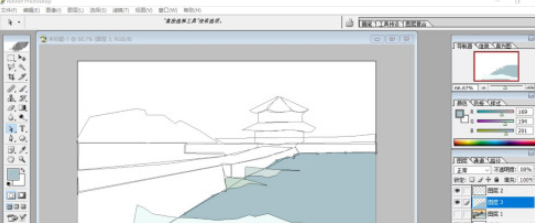
5、使用灰黑色填充栈桥的右侧面,再用灰白色填充栈桥的表面道路,让它的立体结构呈现出来。
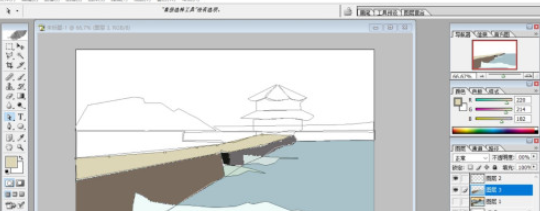
6、使用暗黑色填充远处的堤岸的路径,再用水灰色填充左侧的海面,使用黑色填充楼亭的下方墙壁路径。
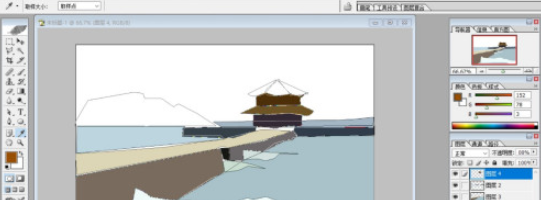
7、使用暗绿色填充远处的山体,再用色调不同的桔黄色填充楼亭的屋顶,使用浅桔色的渐变填充远处的天空,让天空呈现一种夕阳的效果,完成栈桥手绘简笔画设计。
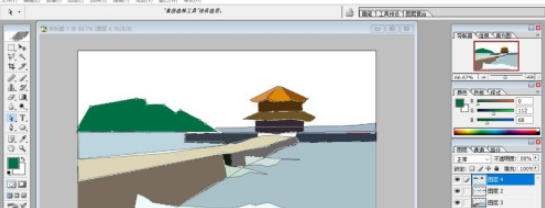
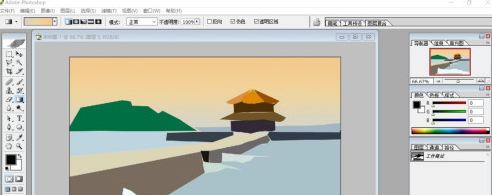
上文就讲解了Photoshop绘制海边栈桥的方法,希望有需要的朋友都来学习哦。
