如何用PS制作金属管道立体字效果?不清楚的小伙伴来看看下面小编为大家带来具体操作方法,想知道的话就来看看吧。 Photoshop如何制作金属管道立体字效果?Photoshop制作金属管道立体字
如何用PS制作金属管道立体字效果?不清楚的小伙伴来看看下面小编为大家带来具体操作方法,想知道的话就来看看吧。
Photoshop如何制作金属管道立体字效果?Photoshop制作金属管道立体字效果教程

1.新建画布。新建图层,填充白色。
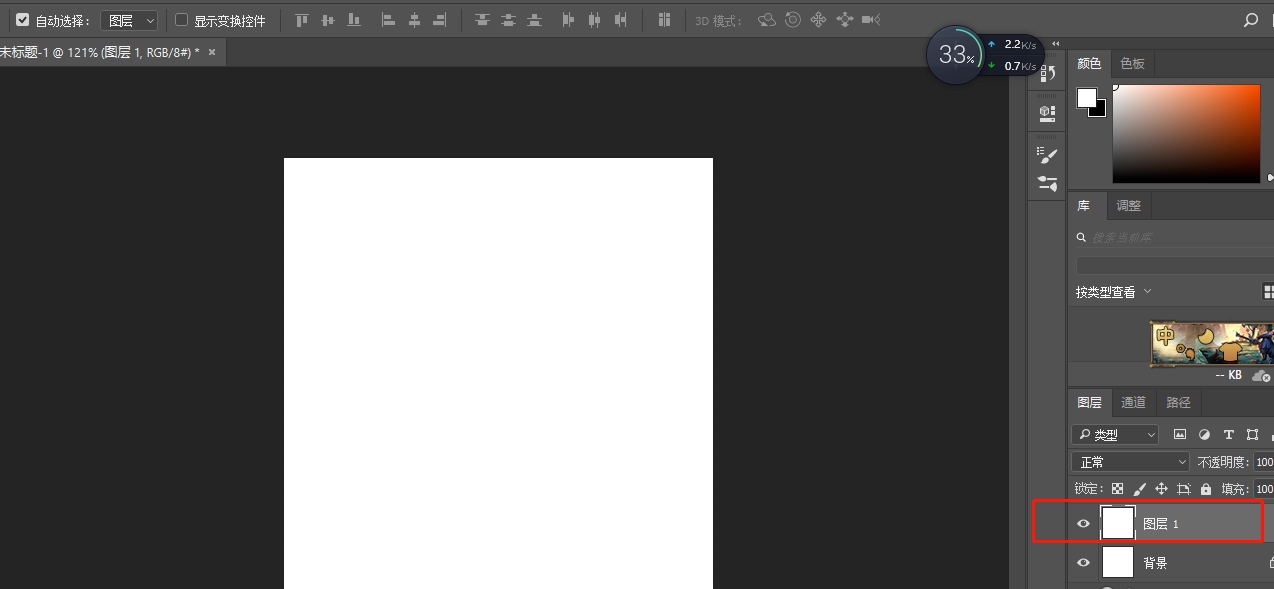
2.椭圆工具画一个圆。
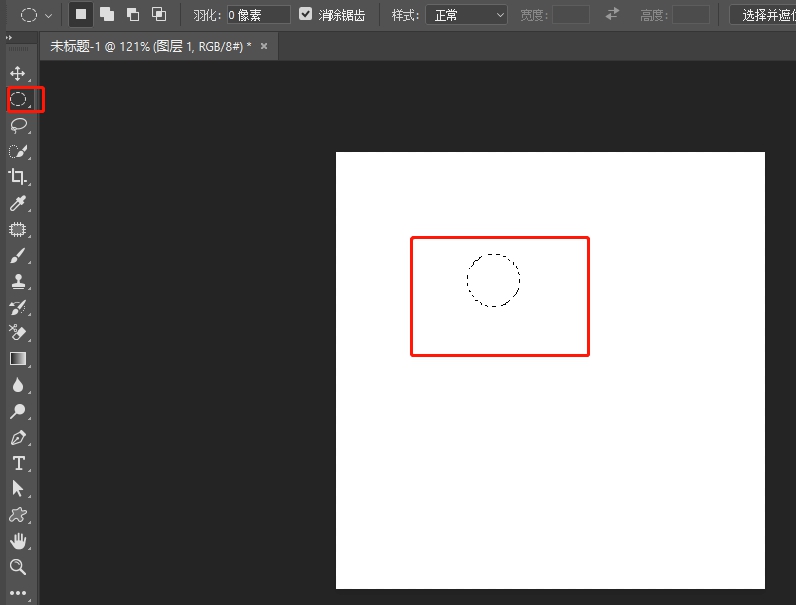
3.用渐变工具填充金属渐变颜色。
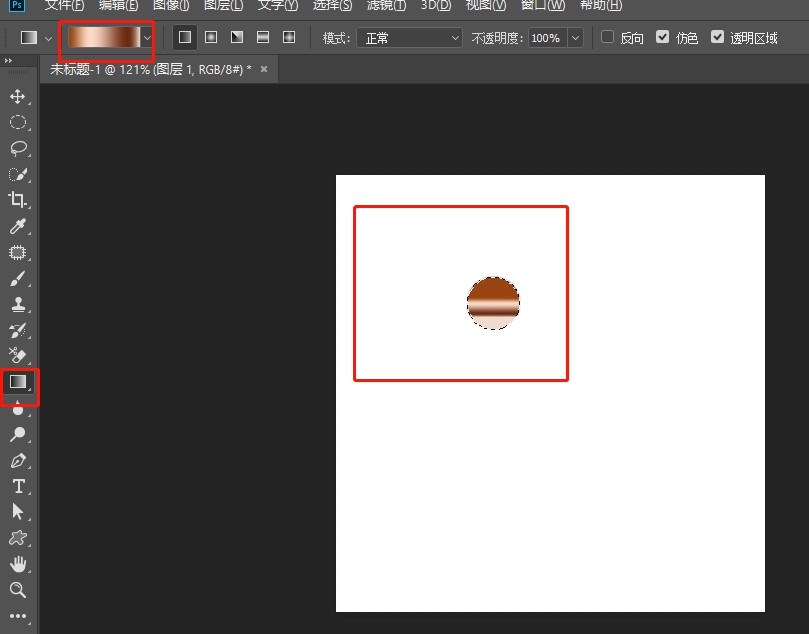
4.选择混合器画笔工具,选择干燥深描,按住Alt键吸取颜色。
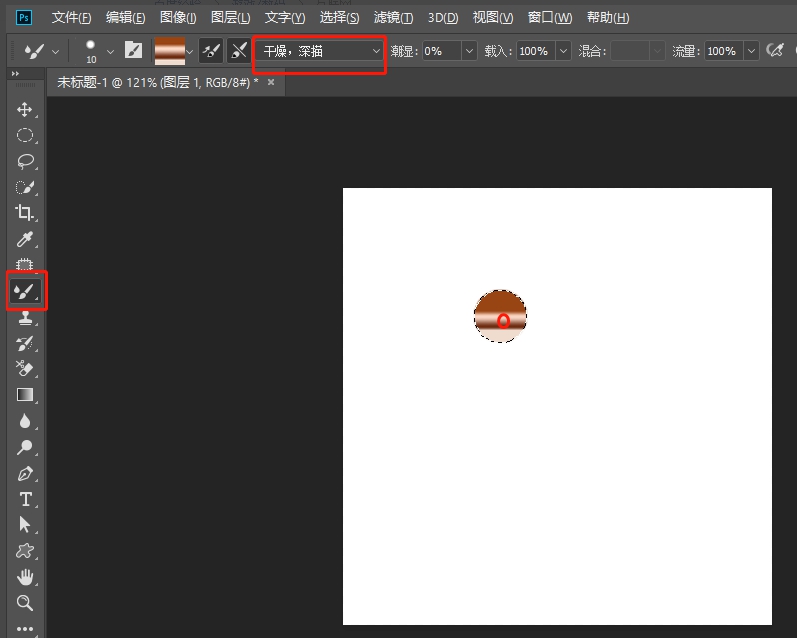
5.就可以在画布里随意画啦。
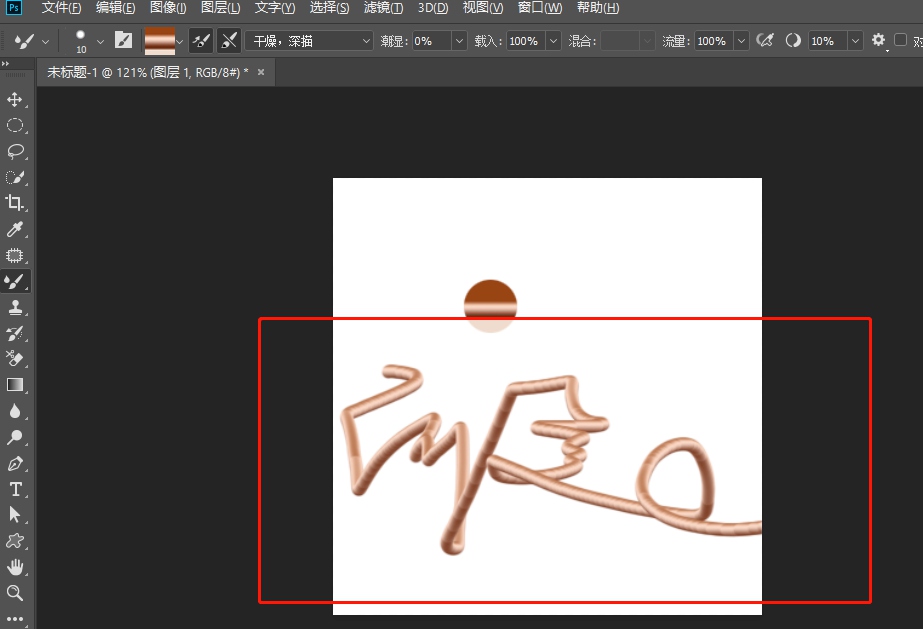
上文就讲解了Photoshop制作金属管道立体字效果教程,希望有需要的朋友都来学习哦。
