Win11相信有许多用户已经下载体验了,不过有很多用户在使用的时候觉得任务栏颜色碍眼,系统自带的透明设置也不行,那么Win11怎么设置任务栏透明?下面小编就为大家带来Win11任务栏透
Win11相信有许多用户已经下载体验了,不过有很多用户在使用的时候觉得任务栏颜色碍眼,系统自带的透明设置也不行,那么Win11怎么设置任务栏透明?下面小编就为大家带来Win11任务栏透明设置教程,一起来看看吧。
Win11怎么设置任务栏透明?Win11任务栏透明设置教程
1、首先,我们在桌面打开微软的应用商店。
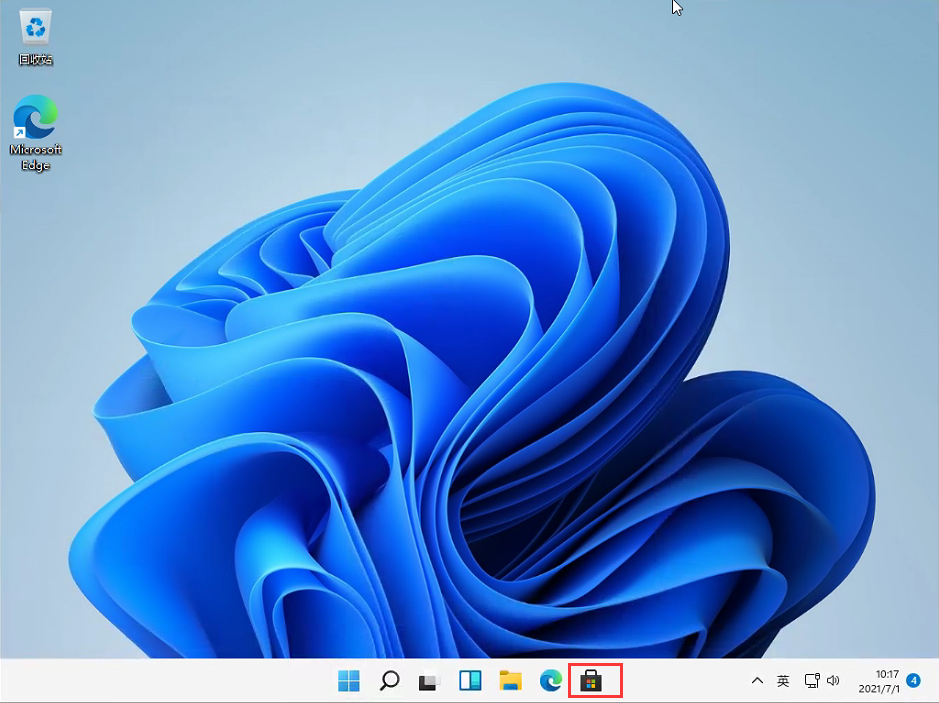
2、打开后,在右上角点击搜索,然后输入【translucentTB】。选择汉化 by tpxxn。
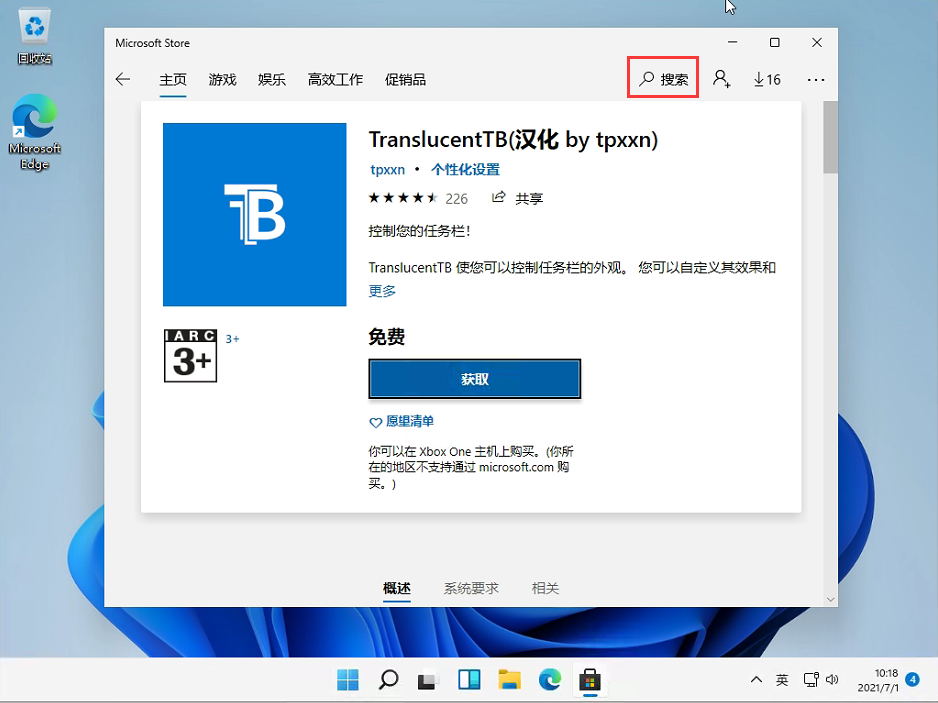
3、下载安装后,选择启动。
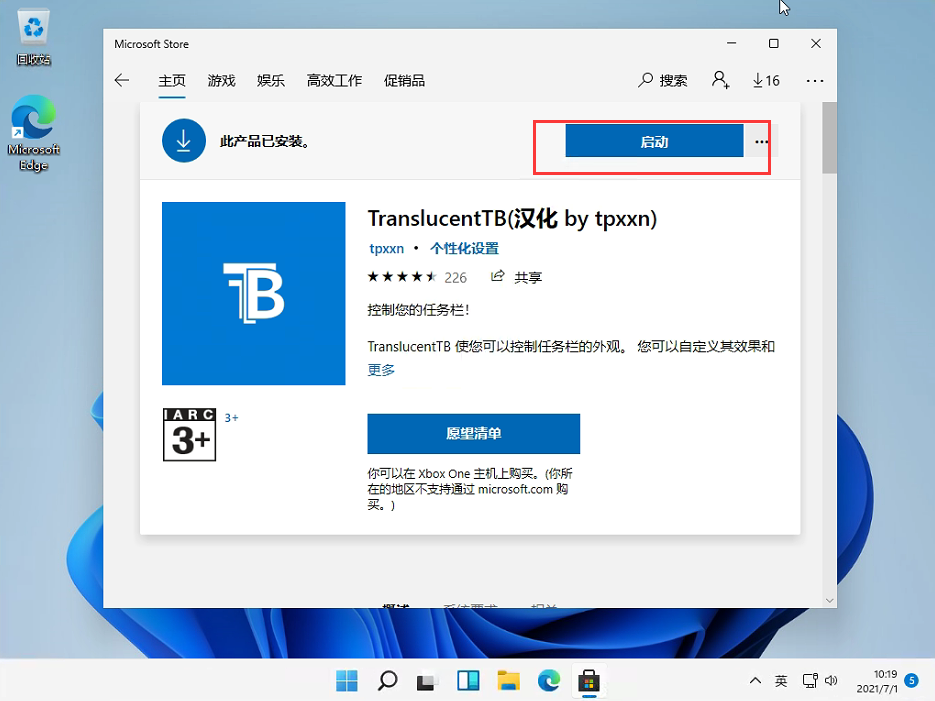
4、启动后,我们就可以看到,电脑的任务栏变成完全透明的了!
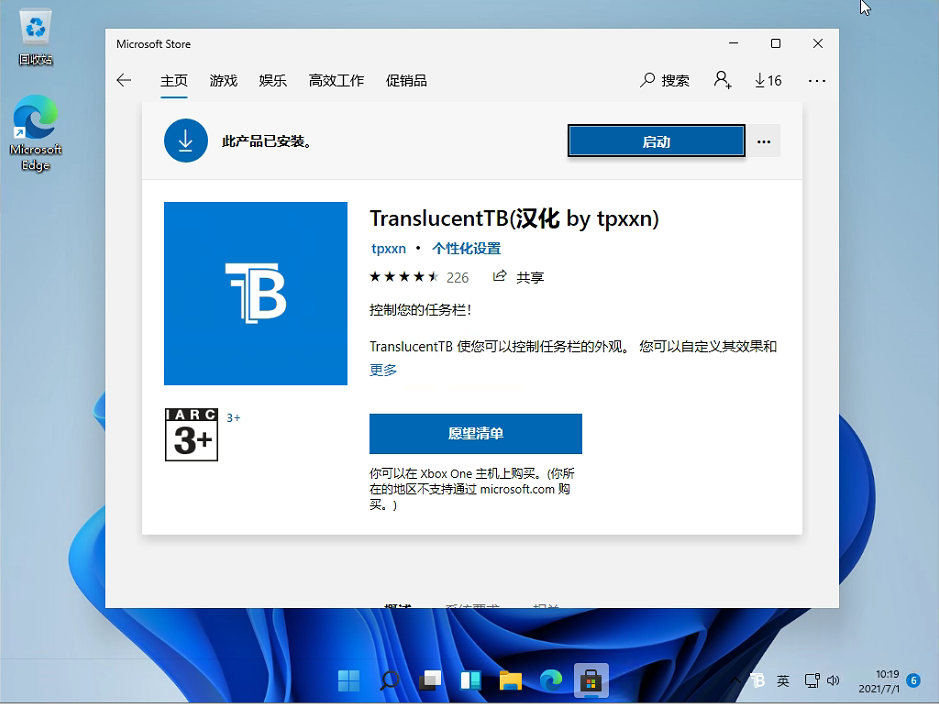
以上这篇文章就是Win11任务栏透明设置教程,更多精彩教程请关注自由互联!
【转自:美国多ip服务器 http://www.558idc.com/mgzq.html 欢迎留下您的宝贵建议】