windows11是微软推出的最新操作系统,许多用户都想知道Win11电脑磁盘怎么分区?下面小编就来给大家介绍一下Win11电脑磁盘分区的方法吧!感兴趣的用户可以来了解一下。 Win11电脑磁盘怎么
windows11是微软推出的最新操作系统,许多用户都想知道Win11电脑磁盘怎么分区?下面小编就来给大家介绍一下Win11电脑磁盘分区的方法吧!感兴趣的用户可以来了解一下。
Win11电脑磁盘怎么分区?Win11电脑磁盘分区的方法
1、首先右击Windows11的“此电脑”,选择“管理”,然后在“计算机管理”窗口左侧列表中选择“磁盘管理”。
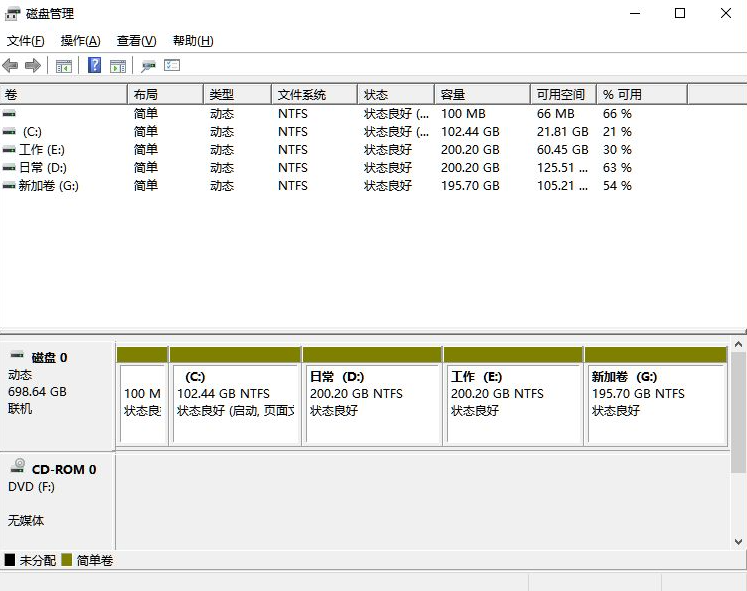
2、然后在分区列表中,右击分区的部分,并选择“压缩卷”。
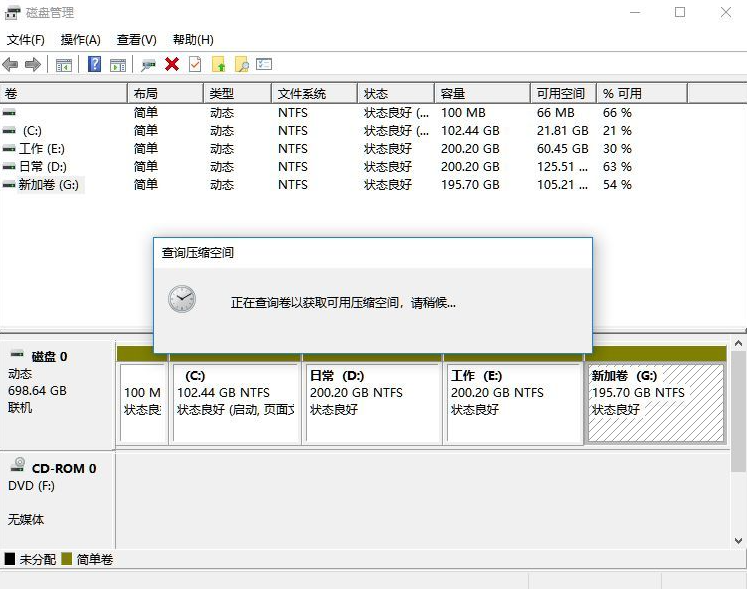
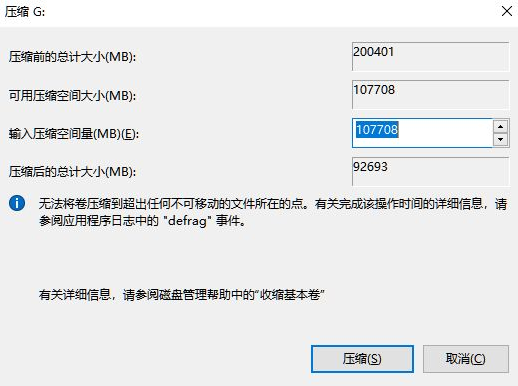
3、输入希望分出空间大小要注意至少留下50GB的容量,确定容量后,点击“压缩”即可。
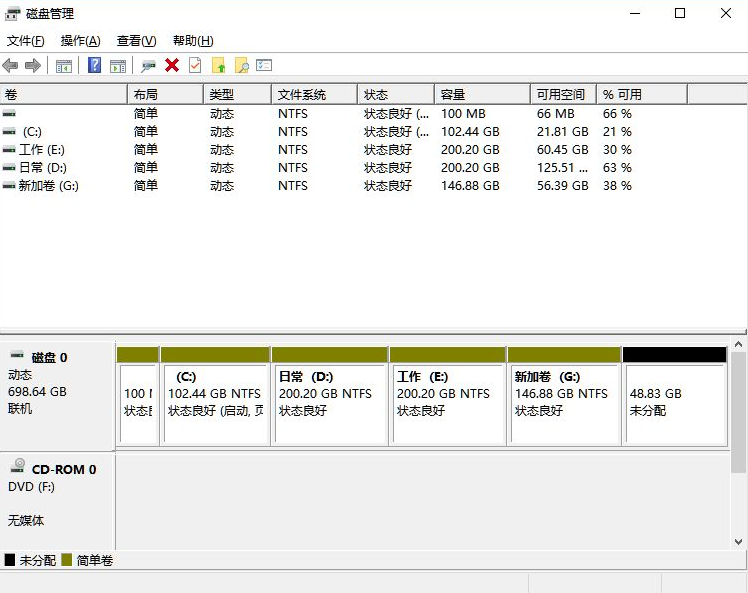
4、随后右击空间,选择“新建简单卷”,并点击“下一步”即可。
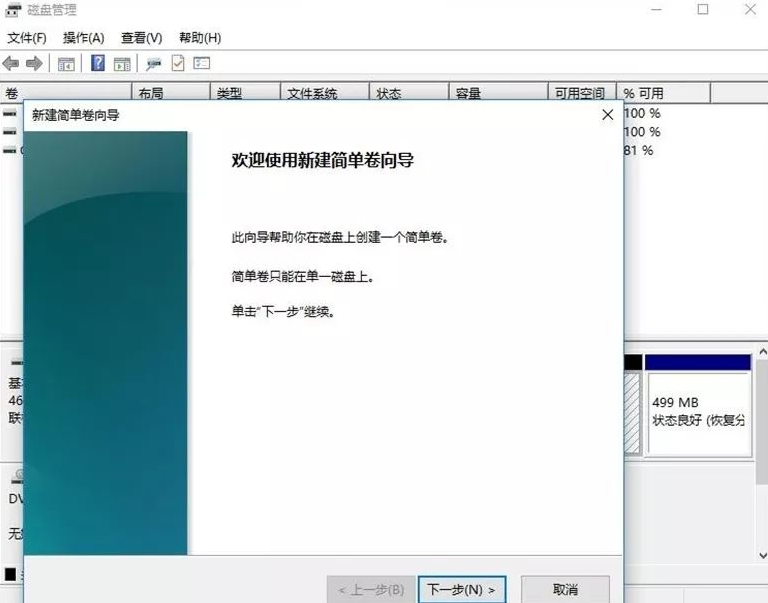
5、对于还未分配的空间,也能选择它并进行分区,在选中的分区上右击,选择“扩展卷”即可。
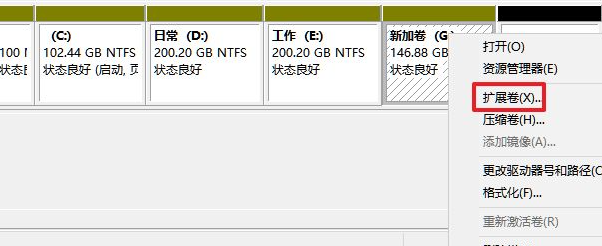
以上这篇文章就是Win11电脑磁盘分区的方法,更多精彩教程请关注自由互联!
