近日有一些小伙伴咨询小编电脑怎么安装双系统Win10和Win11?下面就为大家带来了电脑怎么安装双系统Win10和Win11的具体方法,有需要的小伙伴可以来了解了解哦。
电脑怎么安装双系统Win10和Win11?电脑安装双系统Win10和Win11方法
注:双硬盘装系统前注意要分好区
1、插入制作好的U盘启动盘,重启时不停的按下f12,打开快速引导菜单,选择识别的U盘启动回车从U盘启动,如下图所示;
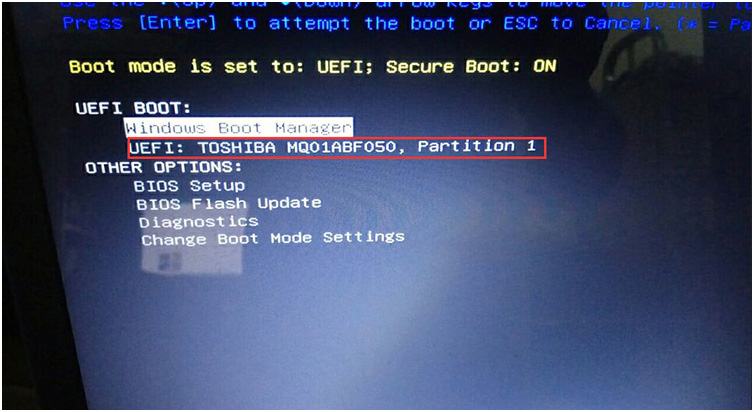
2、选择U盘启动进入PE后,运行桌面的"一键装机"工具,然后首先点击浏览,在U盘找到我们下载好的win10版本的iso或者gho文件,一般情况c盘为系统盘,把win10系统安装在c盘中,点击确定,如图所示:
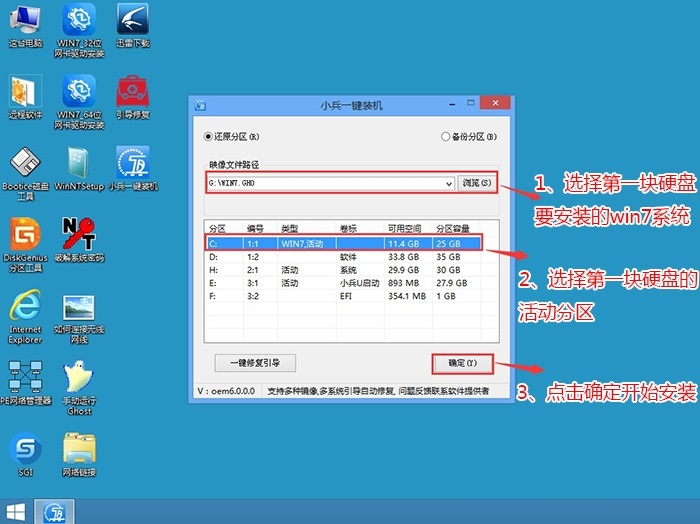
3、点击开始后,等待释放GHO安装程序,电脑便会自动重启电脑。
4、拔掉U盘电脑重启后,系统会自动完成后续的程序安装,直到看到桌面,win10系统就彻底安装成功了,然后接下来再次用U盘安装win11系统.
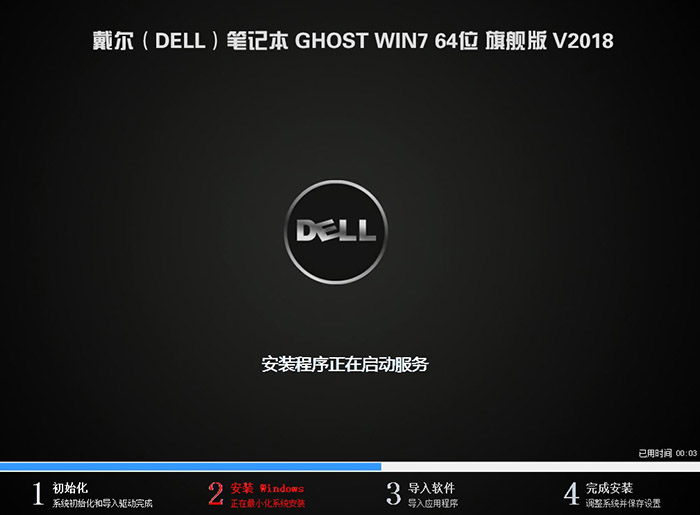
5、再次插入制作好的U盘启动盘,重启时不停的按下f12,打开快速引导菜单,选择识别的U盘启动回车从U盘启动,如下图所示;
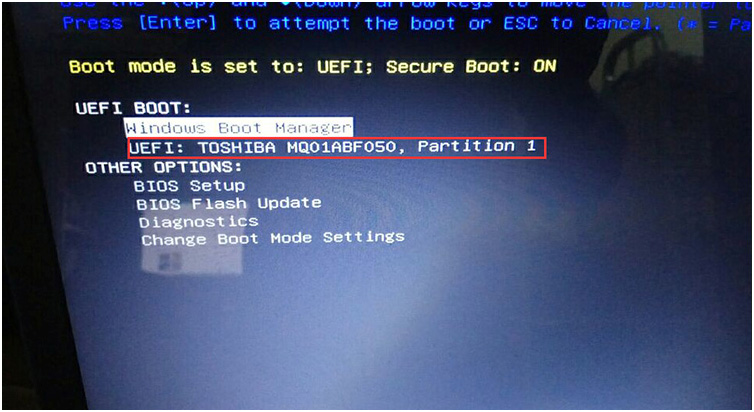
6、选择U盘启动进入PE后,运行桌面的"一键装机"工具,然后首先点击浏览,在U盘找到我们下载好的win11版本的iso或者gho文件,然后把win11系统安装在第二个分区中(这点特别要注意要提前分好区,最好选择其中一块硬盘分两个区,然后分别把win10和win11安装不同分区中),然后点击确定开始安装,如图所示:
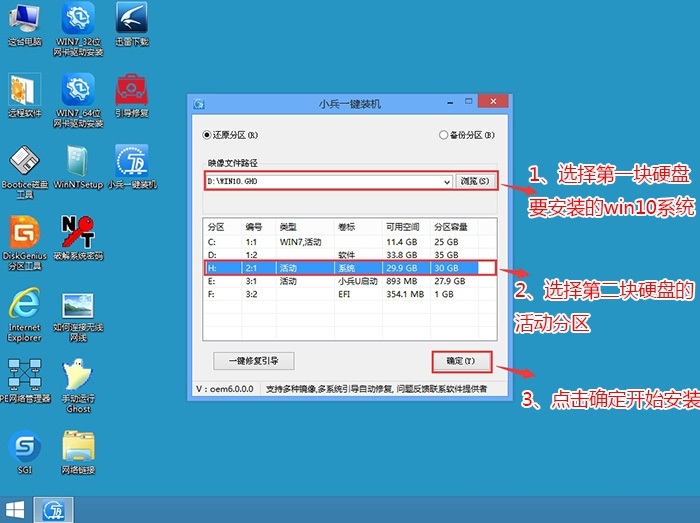
7、点击开始后,等待释放GHO安装程序,电脑便会自动修复win10+win11双系统引导(注:小兵U盘启动支持双系统修复),然后会自动重启电脑。
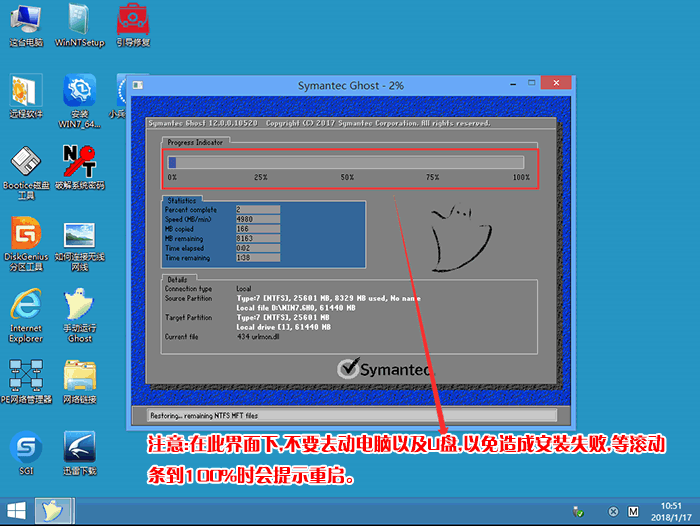
8、拔掉U盘电脑重启后,会出现win10和win11双系统菜单,选择win11系统后自动完成后续的程序安装.
9、选择win11系统菜单后,至到安装到桌面即可,安装完win11后,每次开机我们可以根据自己的双系统选择要使用的系统启动即可。
以上就是小编给大家带来的电脑怎么安装双系统Win10和Win11的全部内容,希望能够帮助到大家哦。
