近日有一些小伙伴咨询小编老电脑如何安装Win11纯净版?下面就为大家带来了老电脑如何安装Win11纯净版的具体方法,有需要的小伙伴可以来了解了解哦。 老电脑如何安装Win11纯净版?老电
近日有一些小伙伴咨询小编老电脑如何安装Win11纯净版?下面就为大家带来了老电脑如何安装Win11纯净版的具体方法,有需要的小伙伴可以来了解了解哦。
老电脑如何安装Win11纯净版?老电脑安装Win11纯净版方法
1.首先我们下载并安装并运行Ventoy软件。
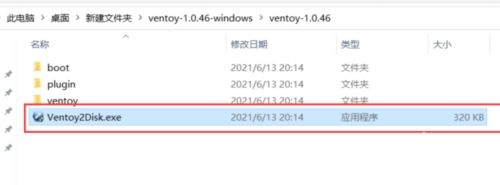
2.在其主界面中,插入U盘,当成功识别后,选择“U盘盘符”,点击“开始”按钮。
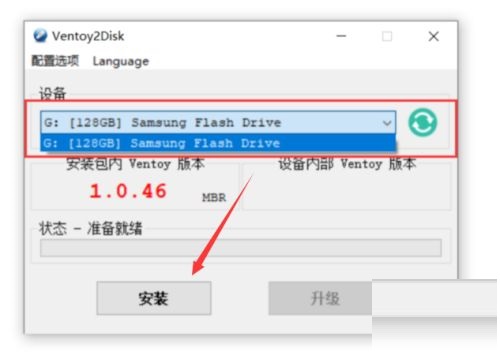
3.接下来将进入启动U盘制作过程,在如图所示的界面中,确保已备份U盘数据后,点击“是”按钮进行启用U盘制作。
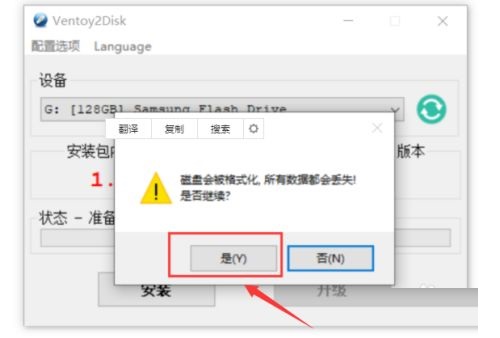
4.当弹出如图所示的界面后,表明启动U盘制作完成。
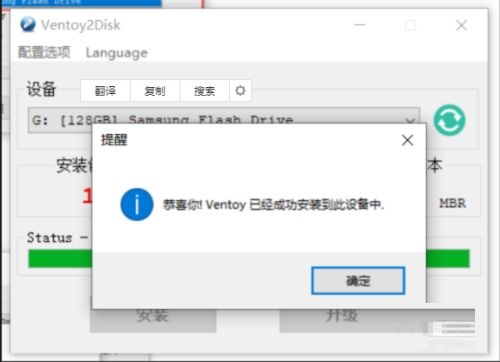
5.启用U盘制作完成后,我们需要将ISO镜像格式的Win11系统拷贝到U盘中。然后插入USB接口,并重启计算机,设置从“U盘启动”进行安装。
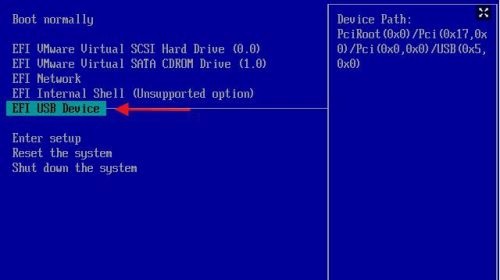
6.随后当镜像加载完成后,会自动进入操作系统的安装过程,如图所示:
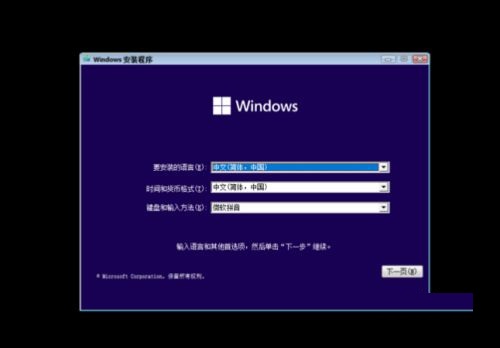
7.接下来只需要根据安装提示进行操作即可。
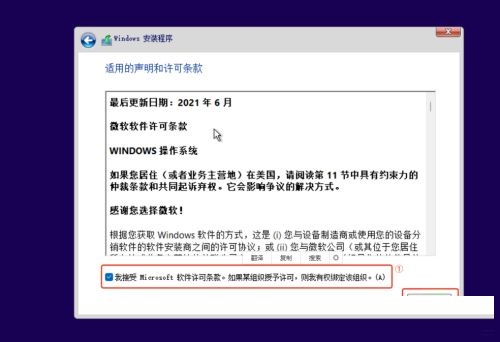
8.在此需要说明一点,对于安装方式的选择,需要特别注意,升级安装将保留电脑中所有程序和文件,而“全新安装”将格式化磁盘,会造成数据的丢失。
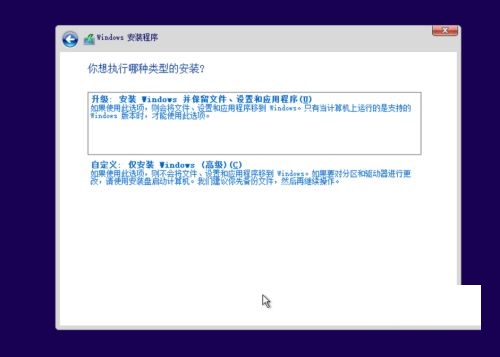
9.安装完成后,就可以心情Enjoy全部的界面及性能啦。
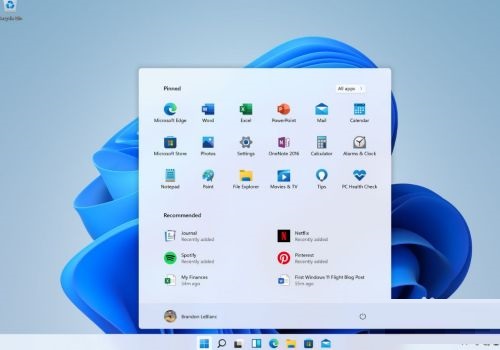
以上就是小编给大家带来的老电脑如何安装Win11纯净版的全部内容,希望能够帮助到大家哦。
