win10系统中用习惯了护眼模式,想要设置win11的护眼模式,该怎么设置呢?下面小编就为大家详细的介绍一下,相信一定会帮到你们的。 Win11绿色护眼模式如何开启?Win11绿色护眼模式开启
win10系统中用习惯了护眼模式,想要设置win11的护眼模式,该怎么设置呢?下面小编就为大家详细的介绍一下,相信一定会帮到你们的。
Win11绿色护眼模式如何开启?Win11绿色护眼模式开启方法
一、护眼模式数据
色调:85;饱和度:123;亮度:205,
R: 199; G: 237; B:204;
颜色代码是: #C7EDCC
1.电脑管家的护眼色
R: 204 G: 232 B: 207
2.WPS的护眼色
R: 110 G: 123 B: 108
二、设置方法
1、点击左下角菜单,点击开始键打开”运行“,或者直接按WIN+R也能打开”运行“框,打开后,在框内输入regedit,并按下回车,转到注册编辑表。
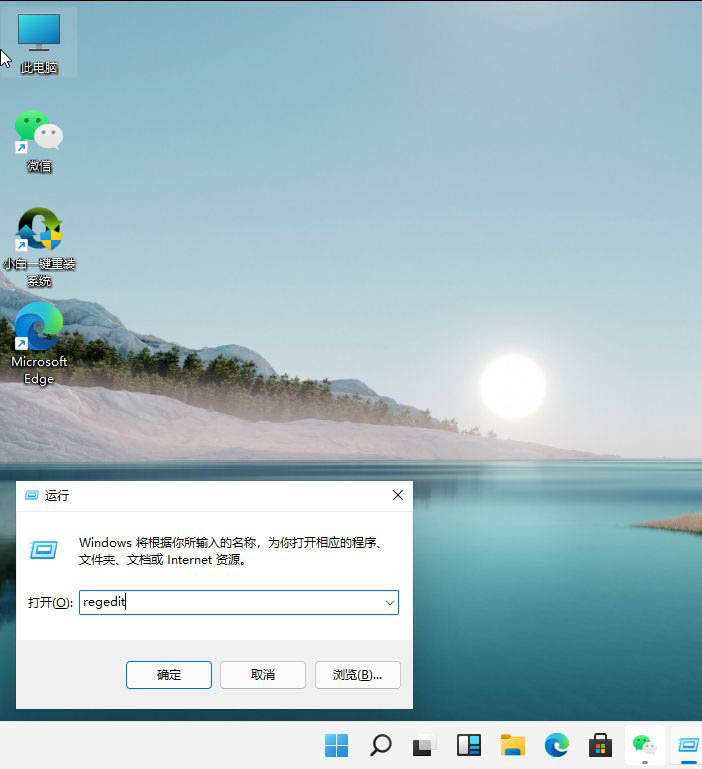
2、选择左侧 HKEY_CURRENT_USER ,再点击进入。
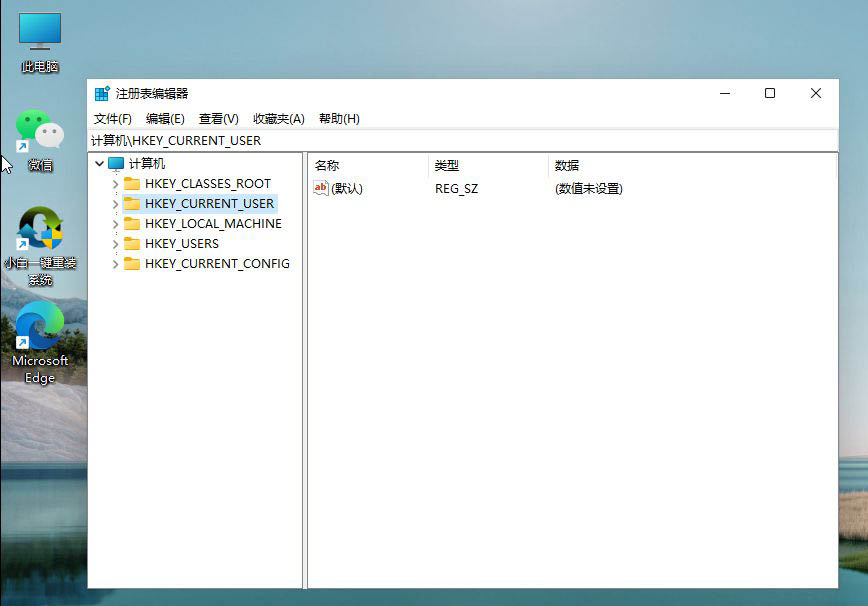
3、进入界面后,再次点击Control Panel 进入。
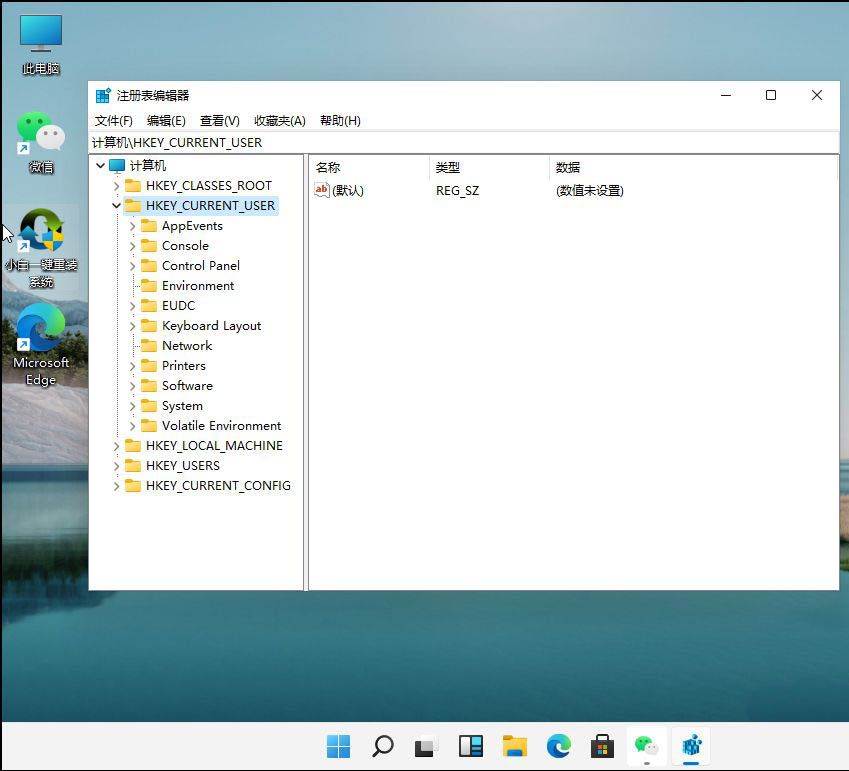
4、进入文件夹页面后,再点击左侧的Control Panel里面的color。
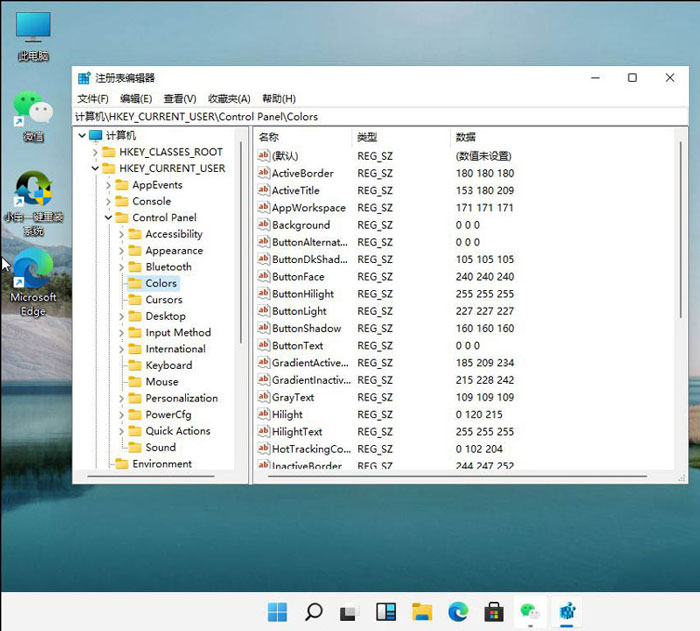
5、进入Colors 界面后,找到下面的windows,并点击它。
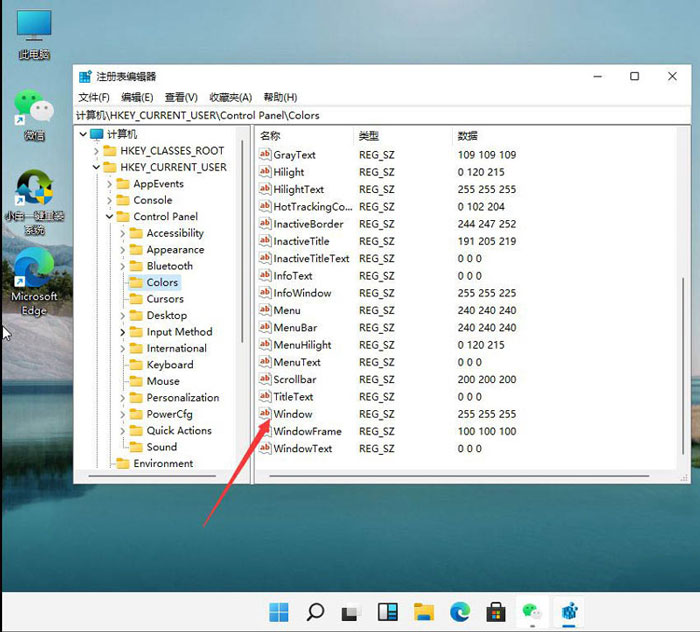
6、进入界面后,就可以根据自己的需求调整护眼绿参数,填写完后,选择确定即可。
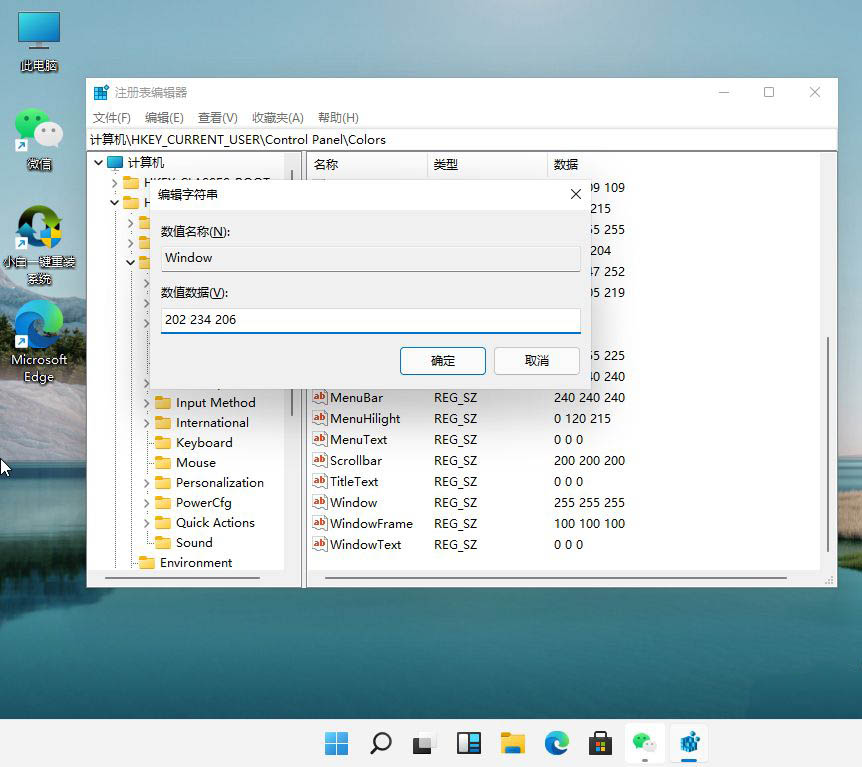
7、打开左下角菜单栏,点击重启电脑,重启完成后便可。
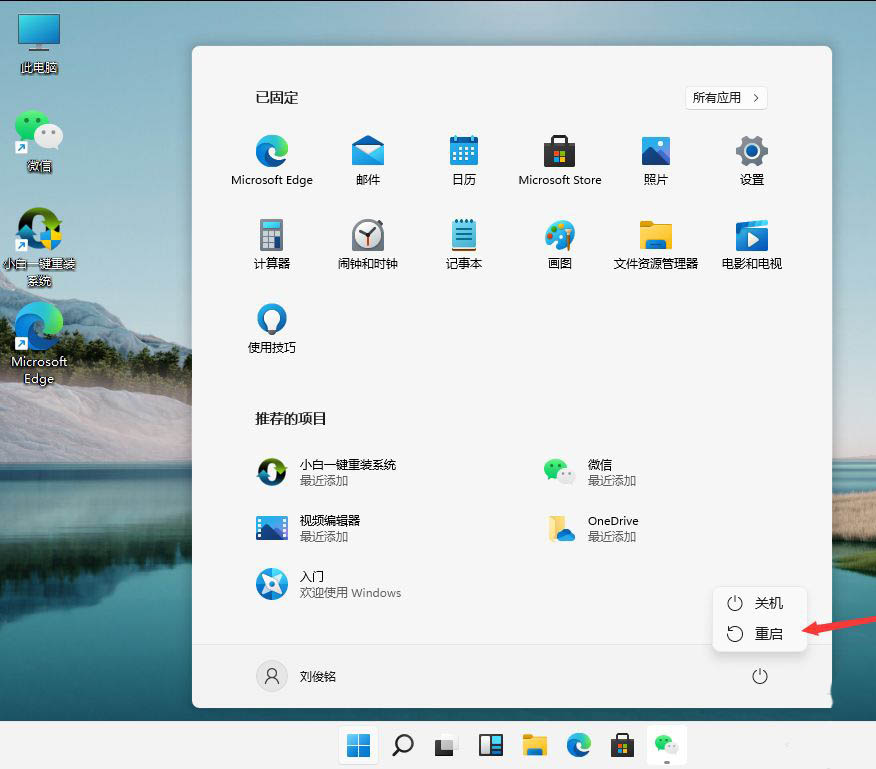
以上就是为玩家们分享的Win11绿色护眼模式开启方法,更多攻略请关注自由互联。
