Microsoft Office Visio怎么设置墨迹宽度,很多用户都遇到了这个问题,那么该如何解决呢?请看IEfans小编给大家带来的,希望对您有所帮助! 我们需要先打开Microsoft Office Visio软件。 这时如
Microsoft Office Visio怎么设置墨迹宽度,很多用户都遇到了这个问题,那么该如何解决呢?请看IEfans小编给大家带来的,希望对您有所帮助!
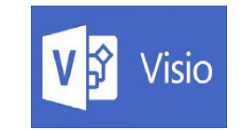
我们需要先打开Microsoft Office Visio软件。
这时如图所示,唤出"Visio"程序窗口。拖动右侧垂直滚动条,点击"地图和平面布置图→家居规划"图标。
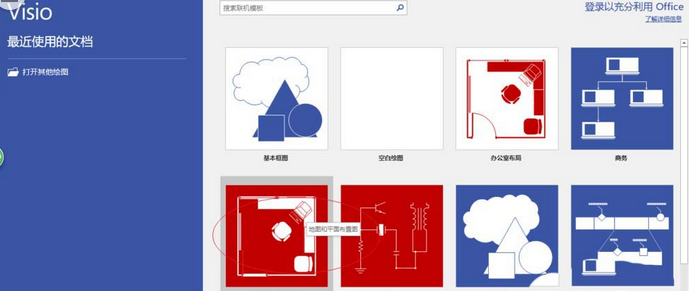
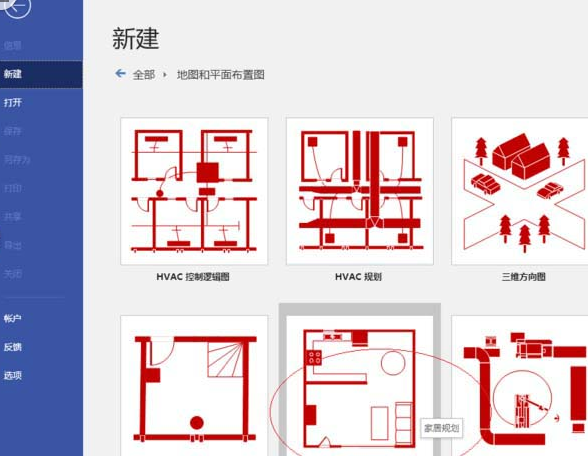
然后弹出"家居规划"确认对话框,如图所示。选择对话框左、右按钮调整创建项目,确认点击"创建"按钮。
Microsoft Office Visio相关攻略推荐:
Microsoft Office Visio背景颜色怎么更改?背景颜色更改流程分享
Microsoft Office Visio绘画怎么取消箭头?绘画箭头取消箭头的方法说明
Microsoft Office Visio当心触电图标怎么进行绘制?当心触电图标绘制方法说明
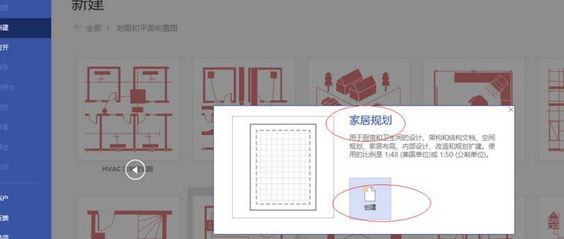
接着我们唤出"Visio 2016"操作界面。按设计要求绘制家居规划图,点击"审阅→批注→墨迹"图标。
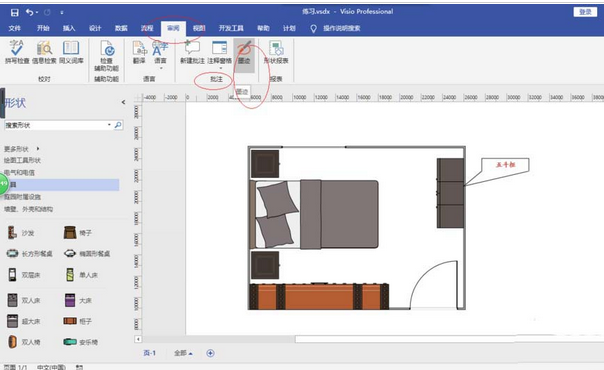
然后我们再选择"墨迹书写工具→笔→笔"功能区,如图所示。点击"粗细"图标向下箭头,弹出下拉列表选择"5 pt"项。
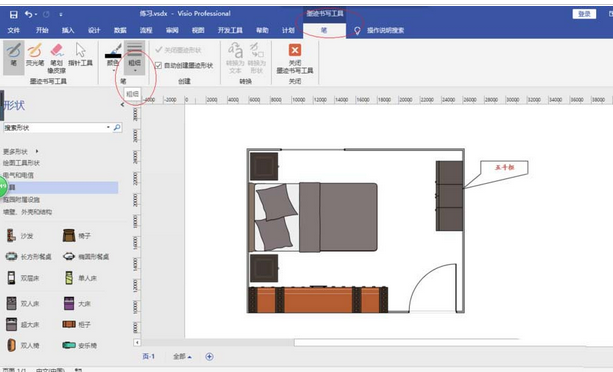
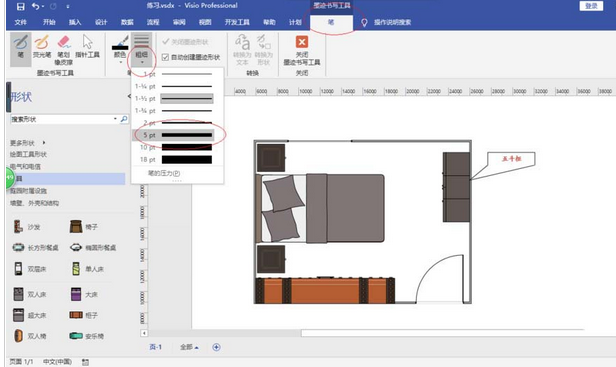
最后一步如图所示,完成设置墨迹宽度的操作。
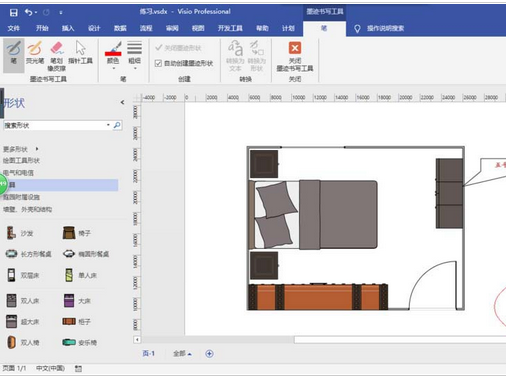
以上就是IEfans小编今日为大家带来的Microsoft Office Visio墨迹宽度设置方法介绍,更多软件教程尽在自由互联!
