VMware Workstation Pro安装包: 链接:https://pan.baidu.com/s/1y66GGP4FFQaUBdf3wtAzrg 提取码:nh0y
许可证:
ZF3R0-FHED2-M80TY-8QYGC-NPKYF
FA1M0-89YE3-081TQ-AFNX9-NKUC0
CentOS 6 ios镜像压缩包: 链接:https://pan.baidu.com/s/1TGiCsiH4tCvlgCxqrDh_8w
提取码:i7zk
第一步,在Windows中安装VMware Workstation Pro
第二步,在VMware Workstation Pro中安装CentOS
1、创建新的虚拟机
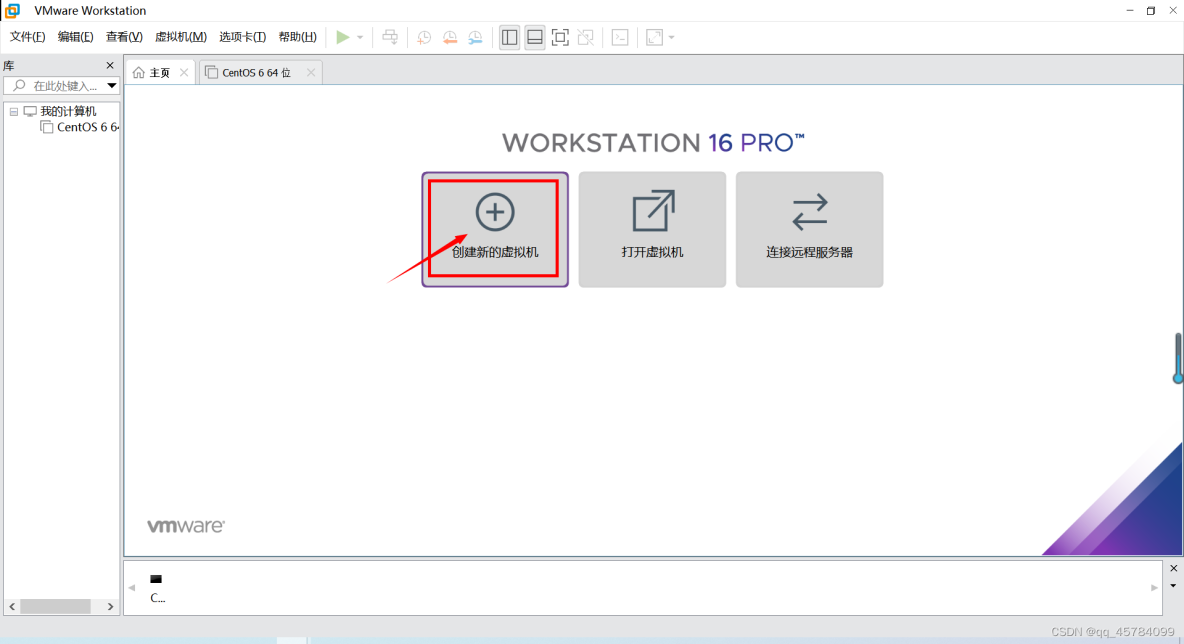
2、选择自定义安装方式
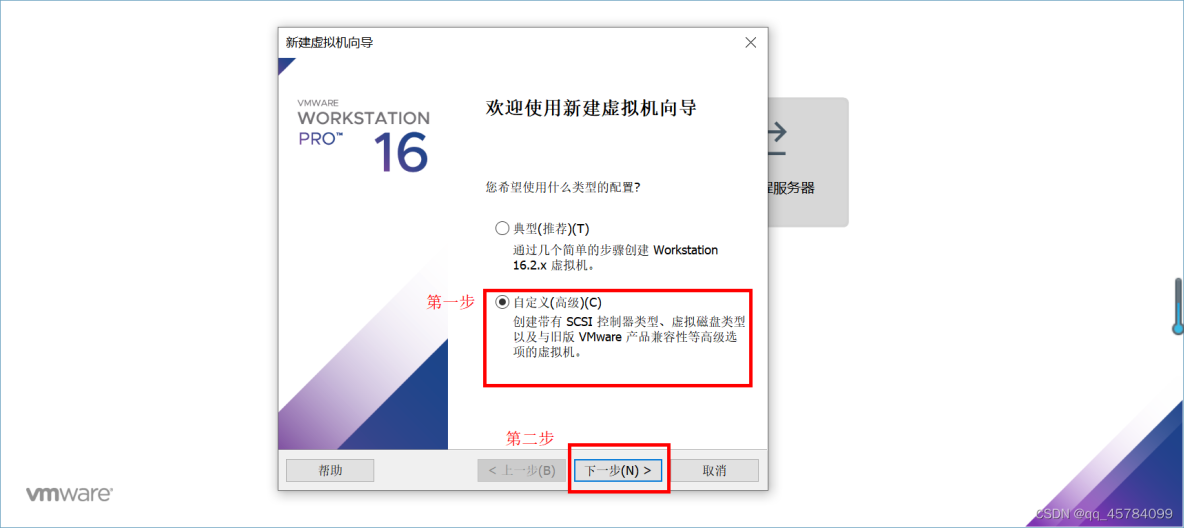
3、点击下一步
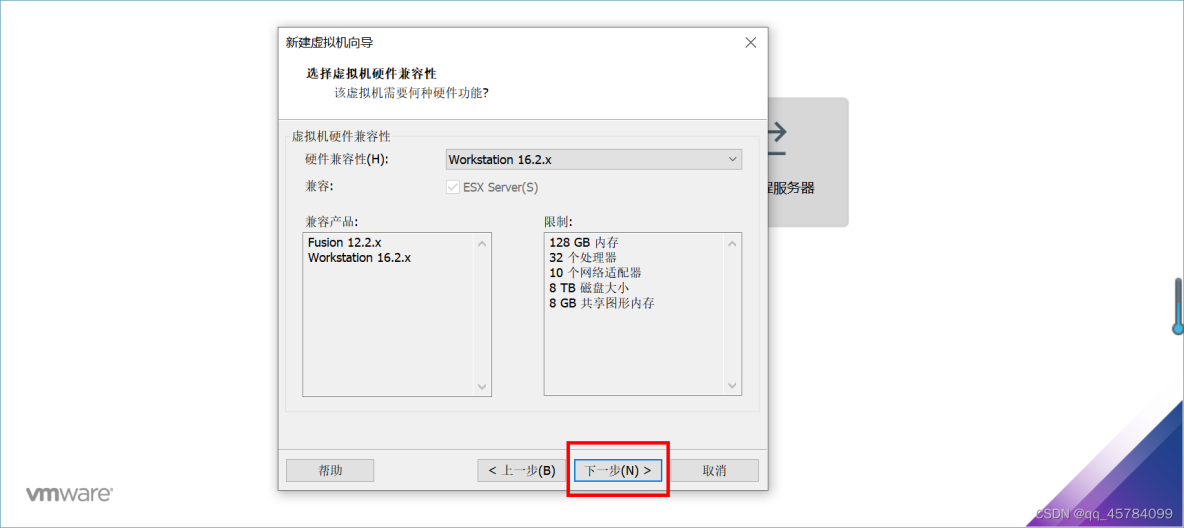
4、点击稍后安装操作系统,下一步
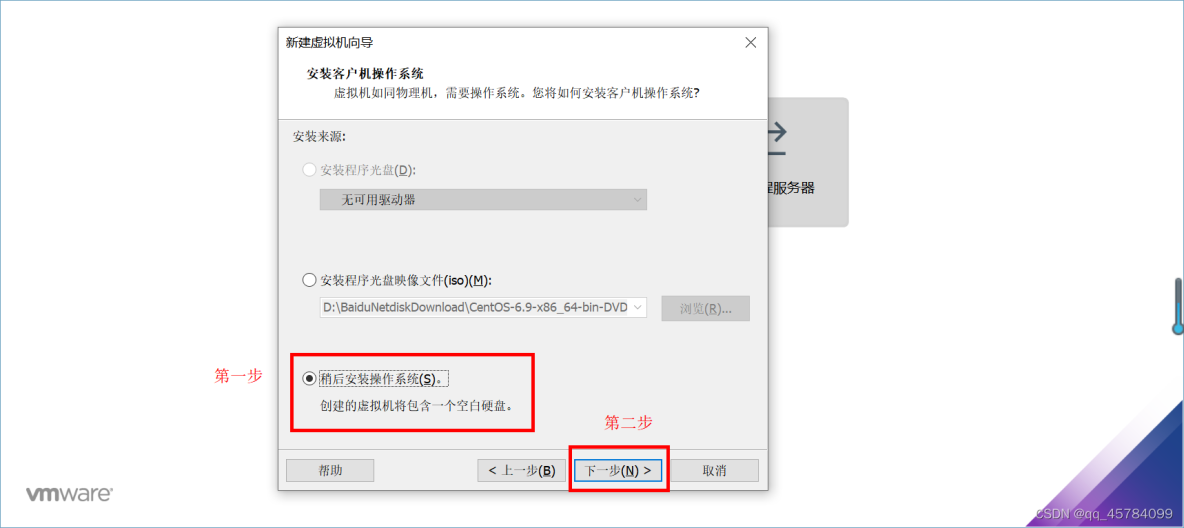
5、选中Linux,选择Centos的版本
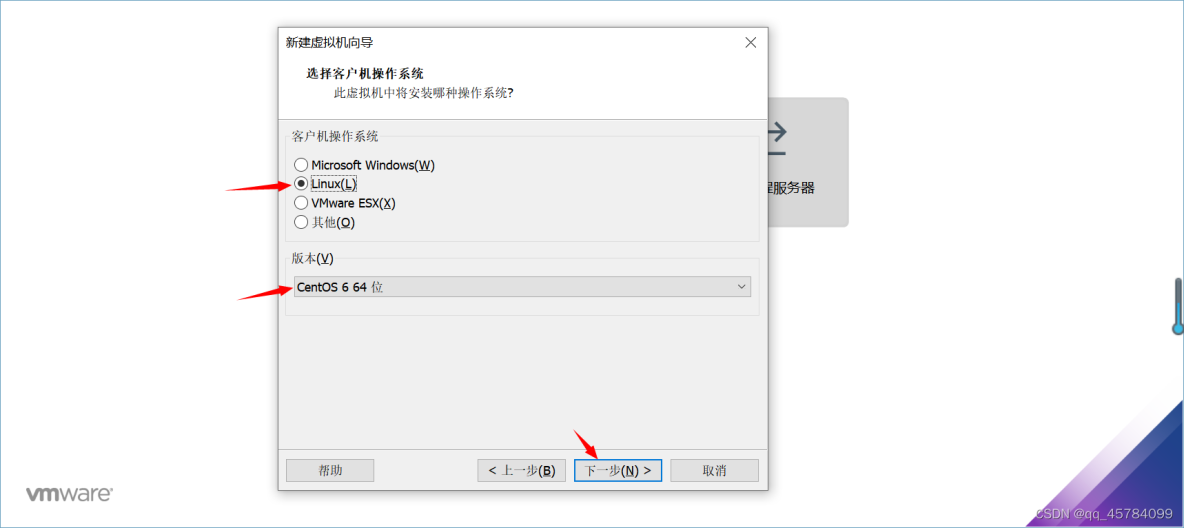
6、指定虚拟机的名称和安装位置,不建议把虚拟机安装到c盘
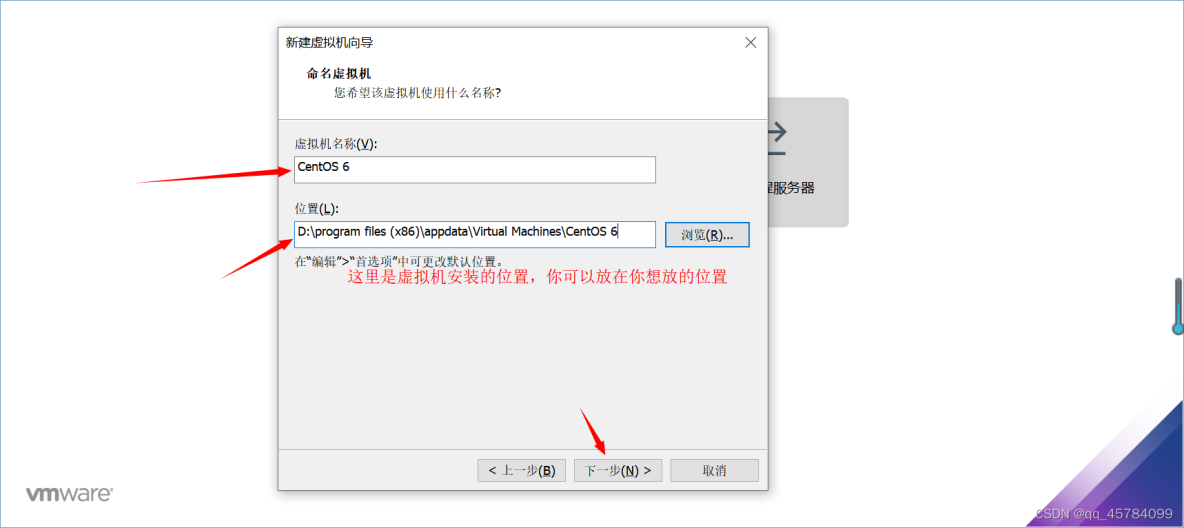
7、设置内核数量,下一步
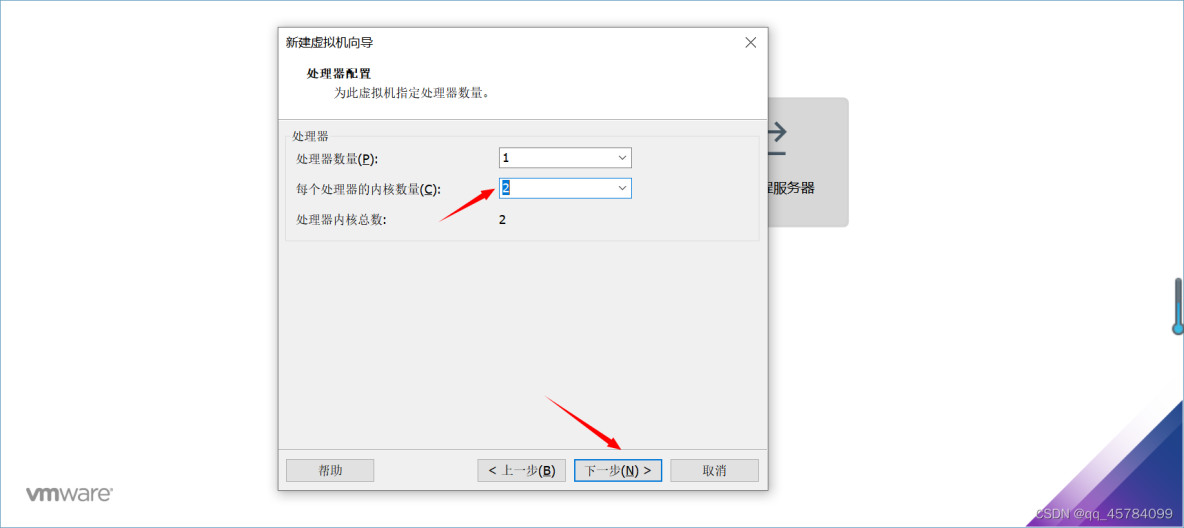
8、设置虚拟机内存
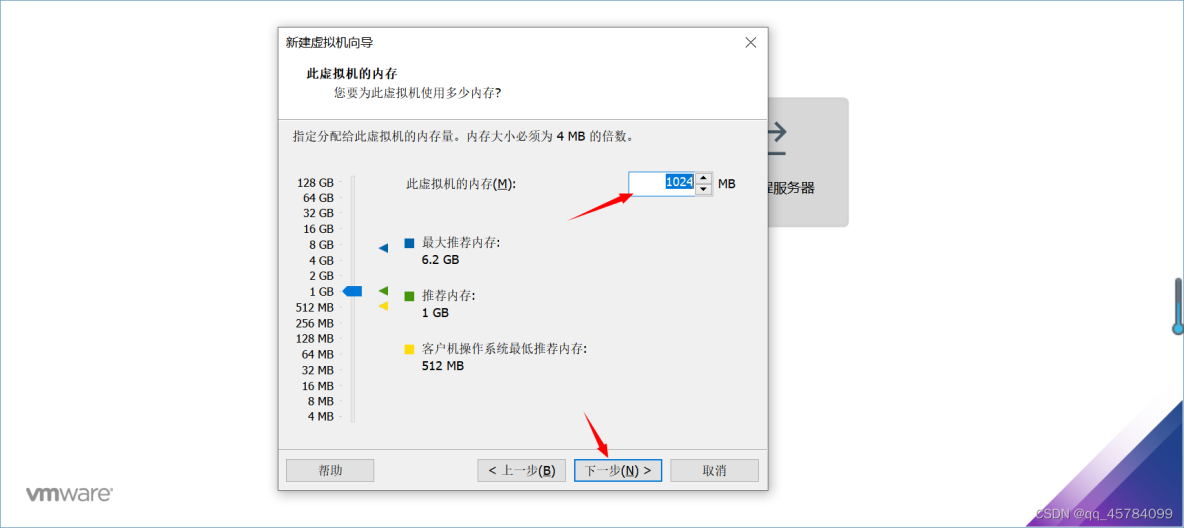
9、设置网络类型
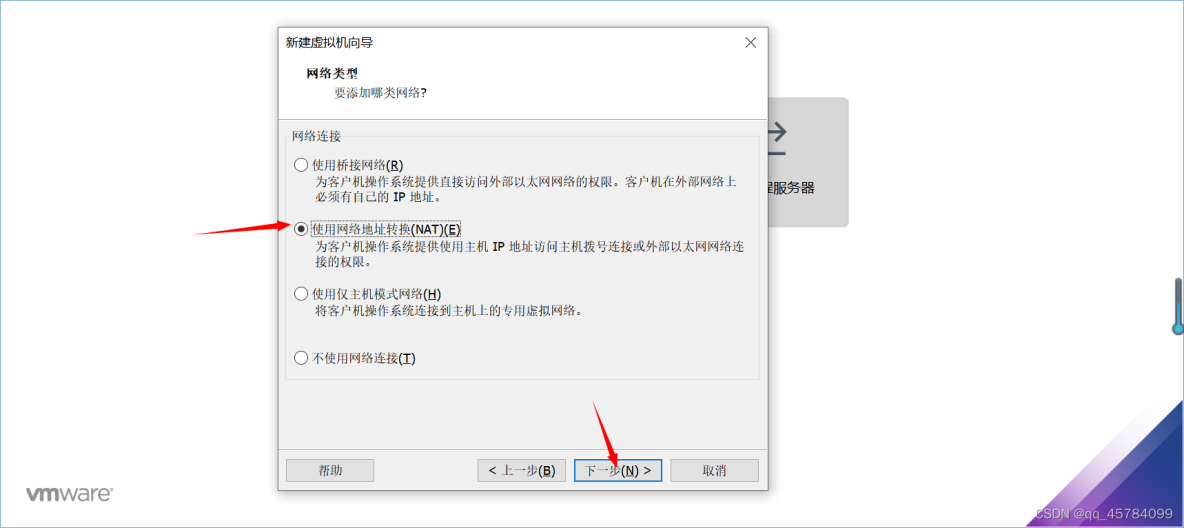
10、默认,点击下一步
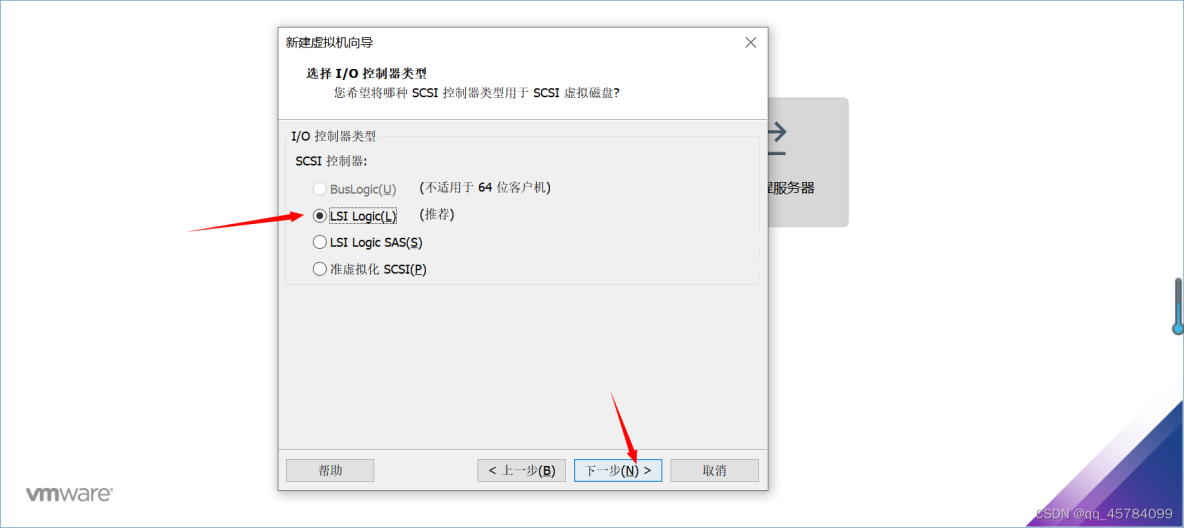
11、选择默认,点击下一步
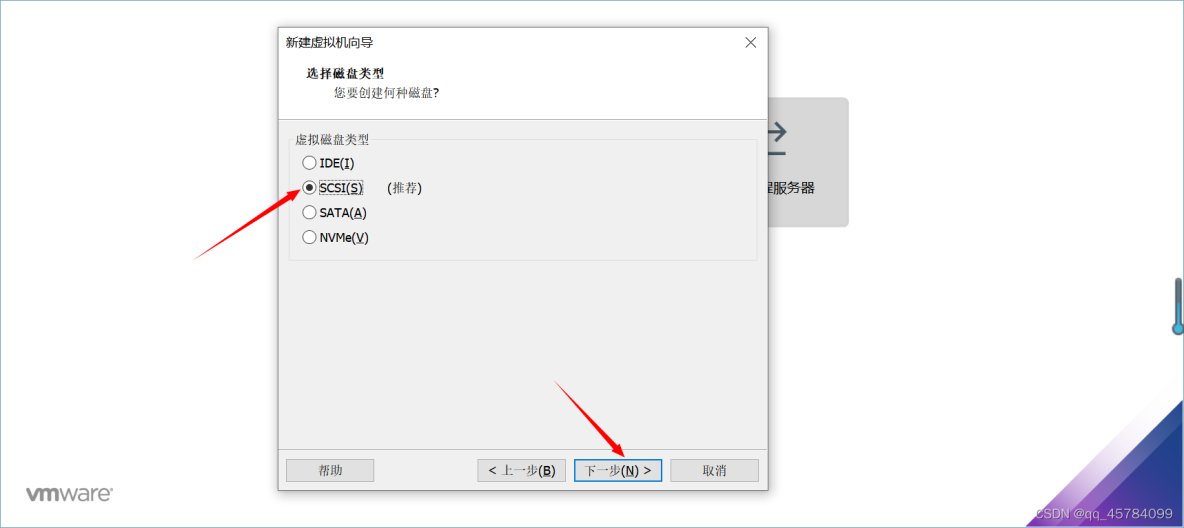
12、创建新虚拟磁盘
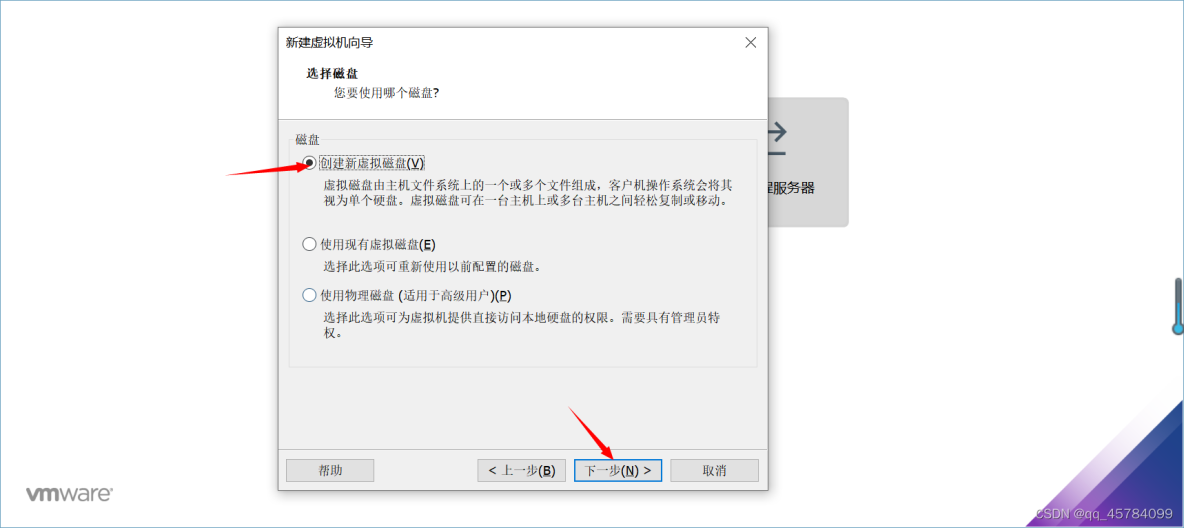
13、设置磁盘大小,并选择存储为单个文件
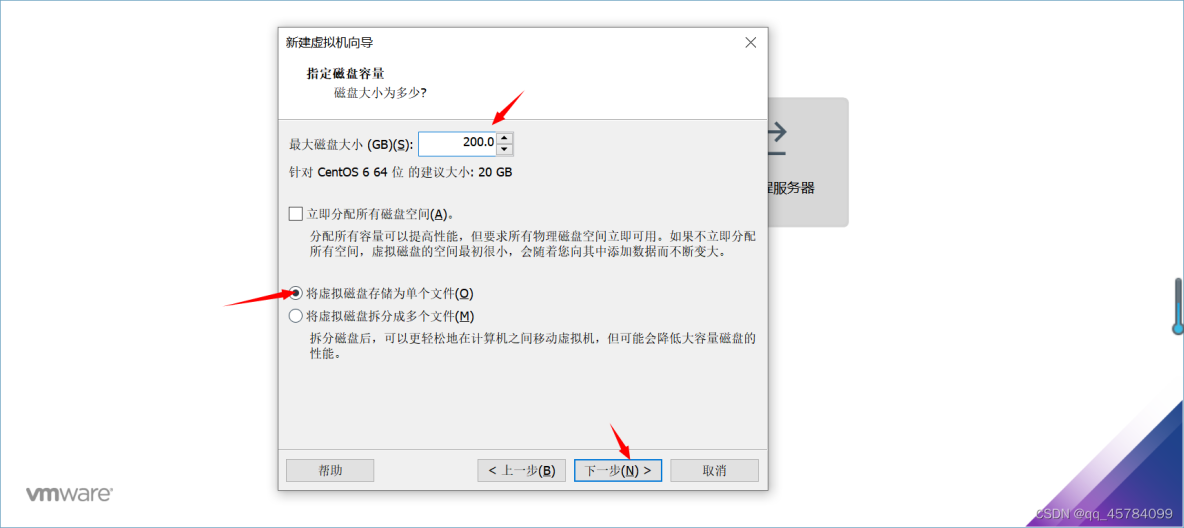
14、可以自己选择,这里我选择默认
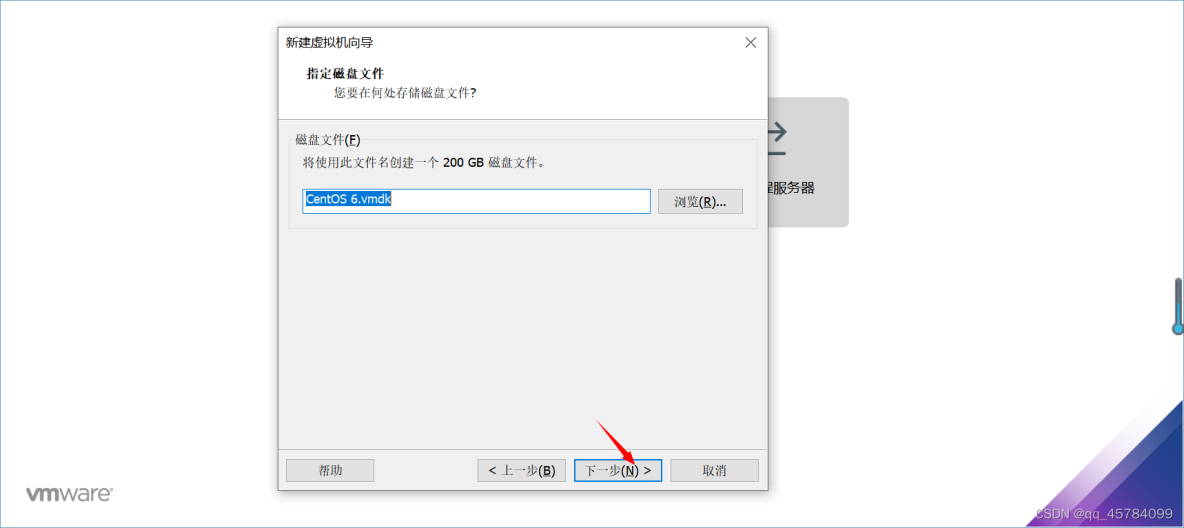
15、点击自定义硬件
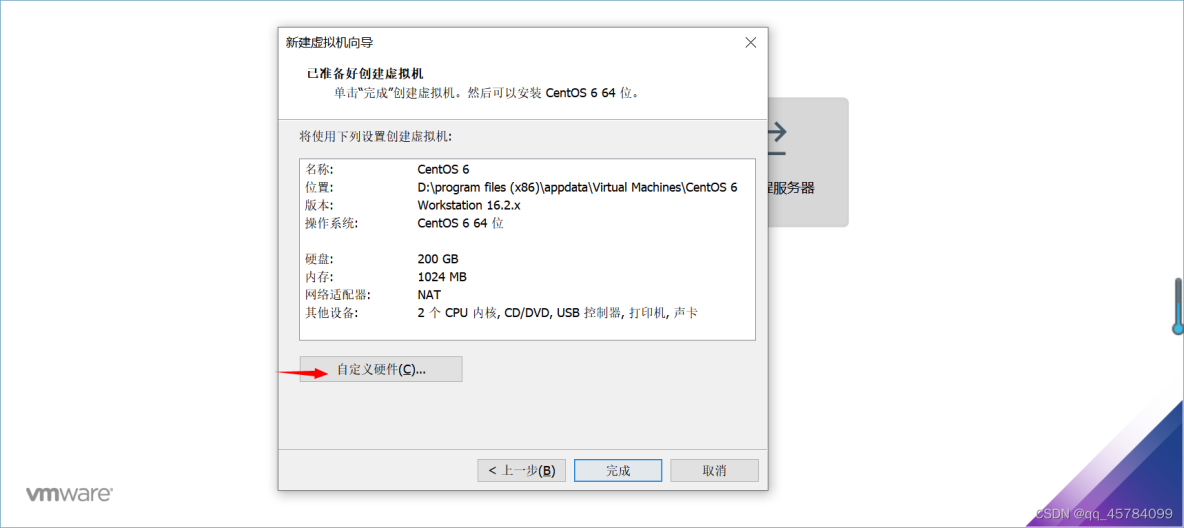
16、使用我们下载的centos镜像地址,镜像压缩包在文章开头
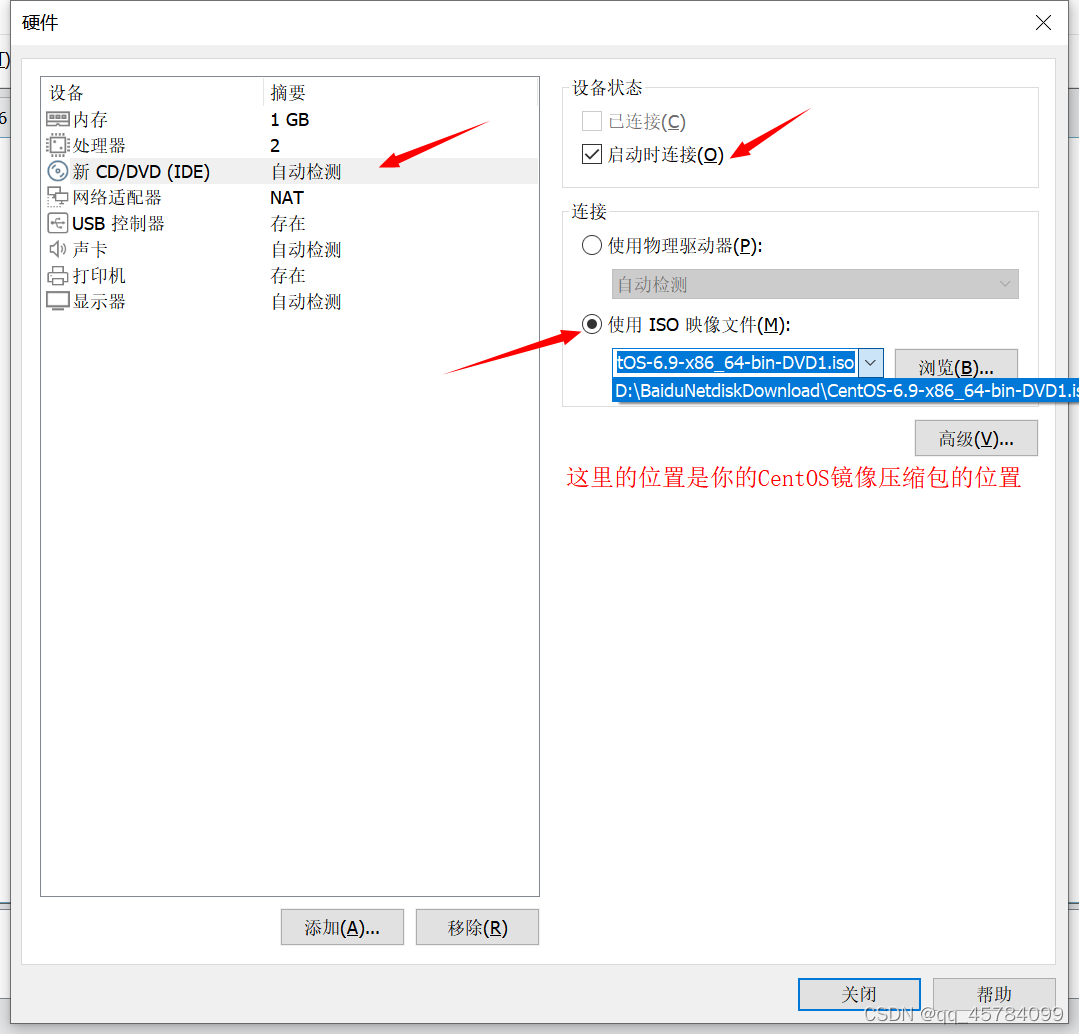
17、设置网络连接方式
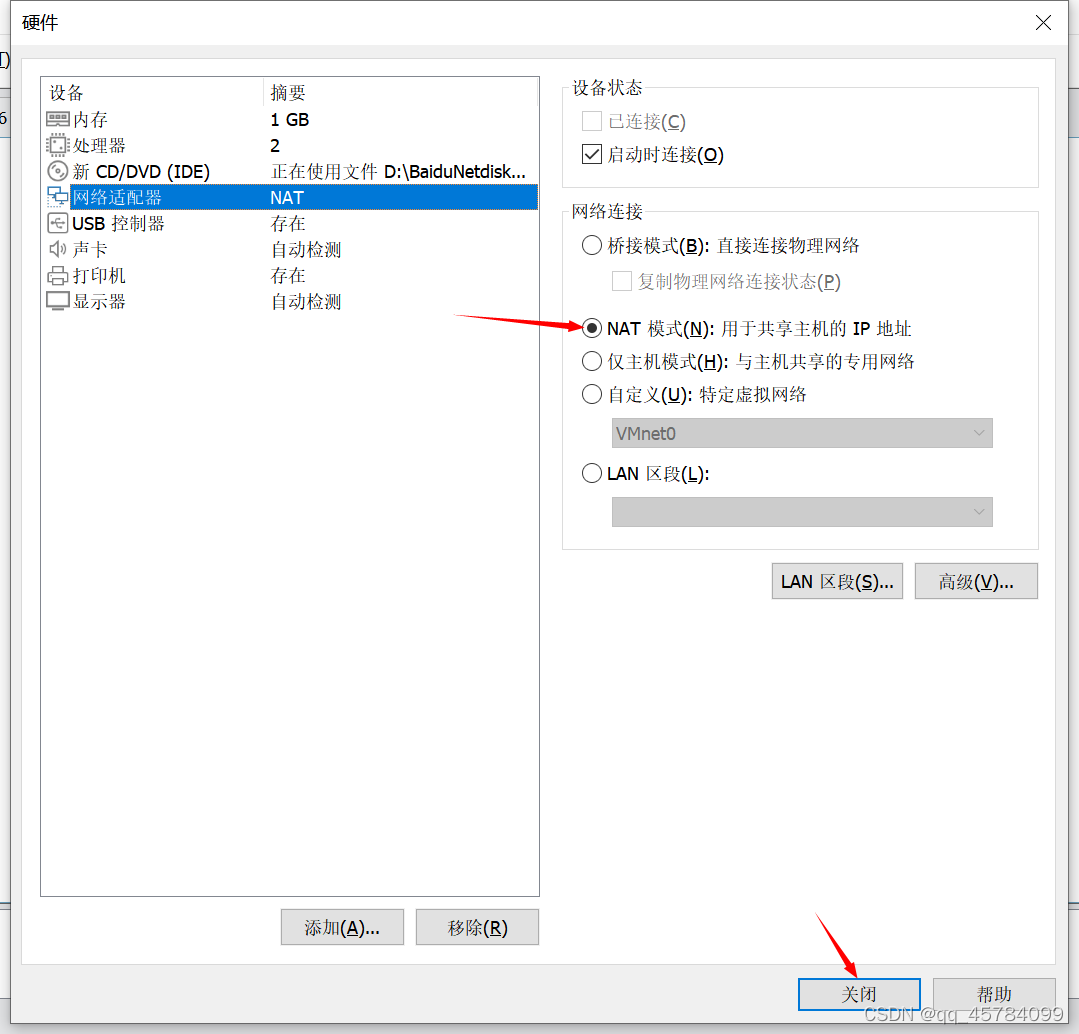
18、点击完成
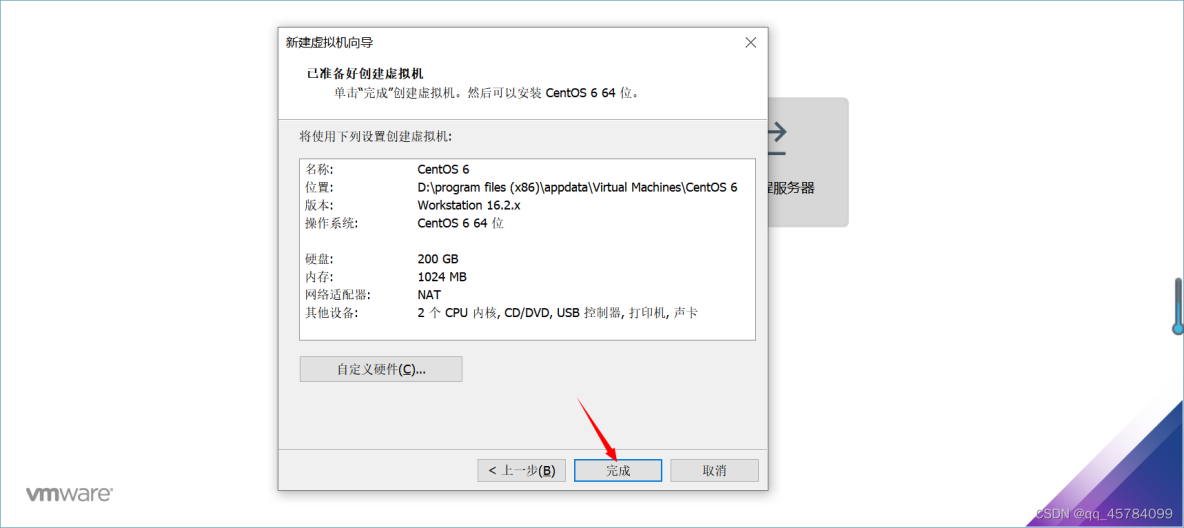
19、这个时候可以看到我们刚才新建的虚拟机,我们点击开启此虚拟机
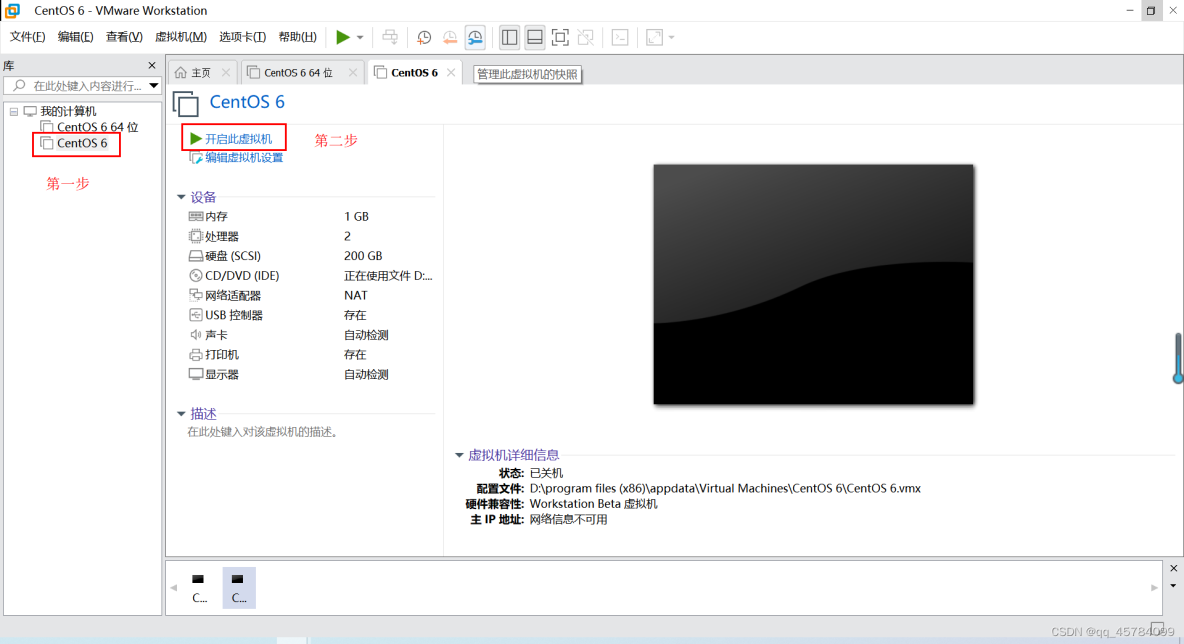
20、 按Enter键

21、按键盘中的上下左右 “右”,然后按Enter
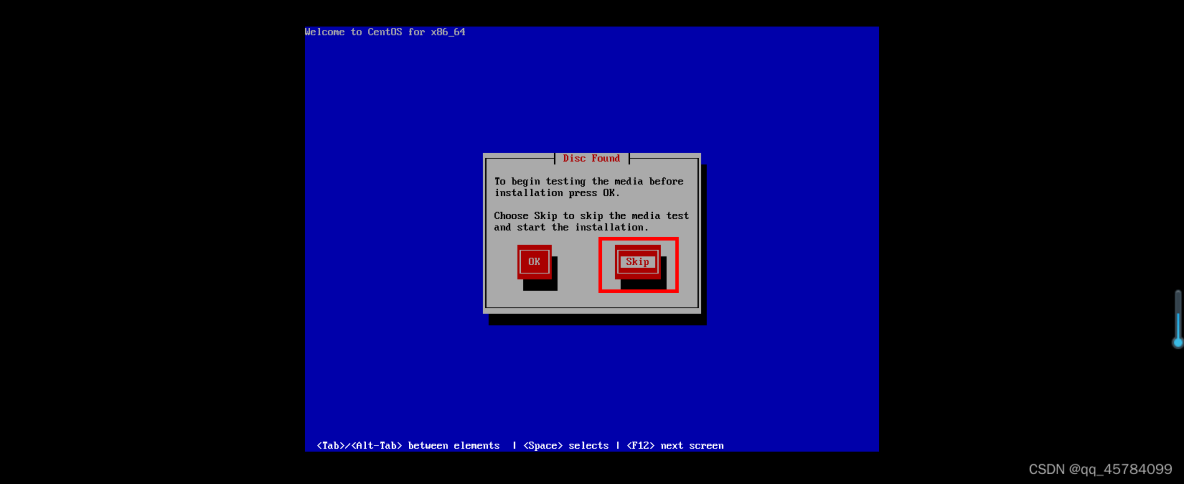
22、点击Next
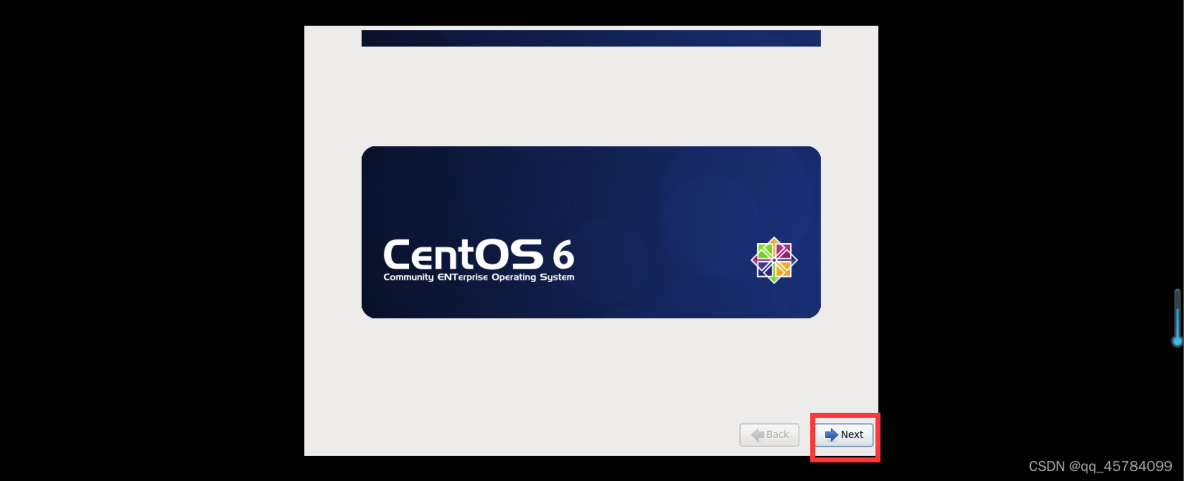
23、我们可以选择中文,也可以使用英文
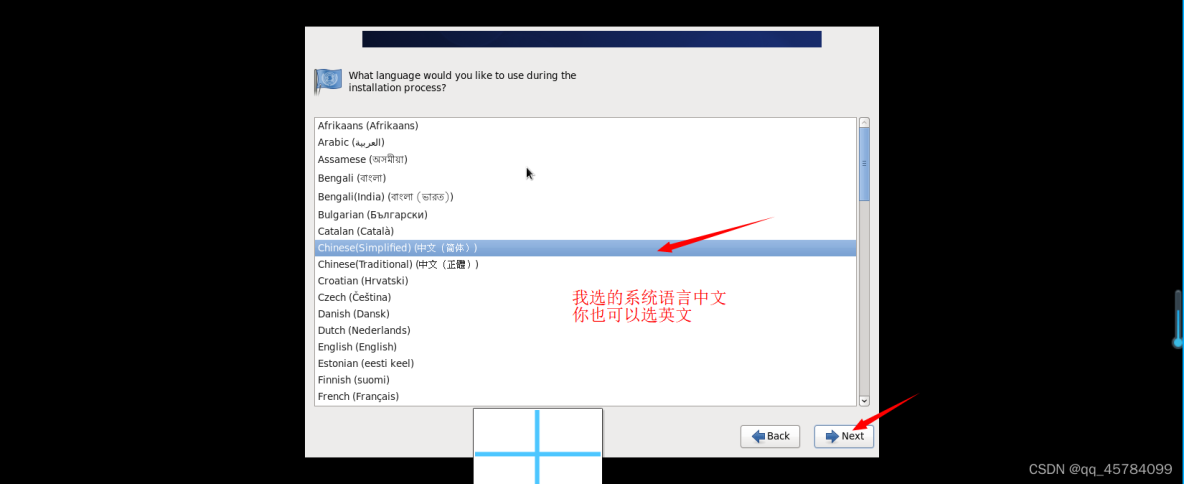
24、我们使用的是美式键盘
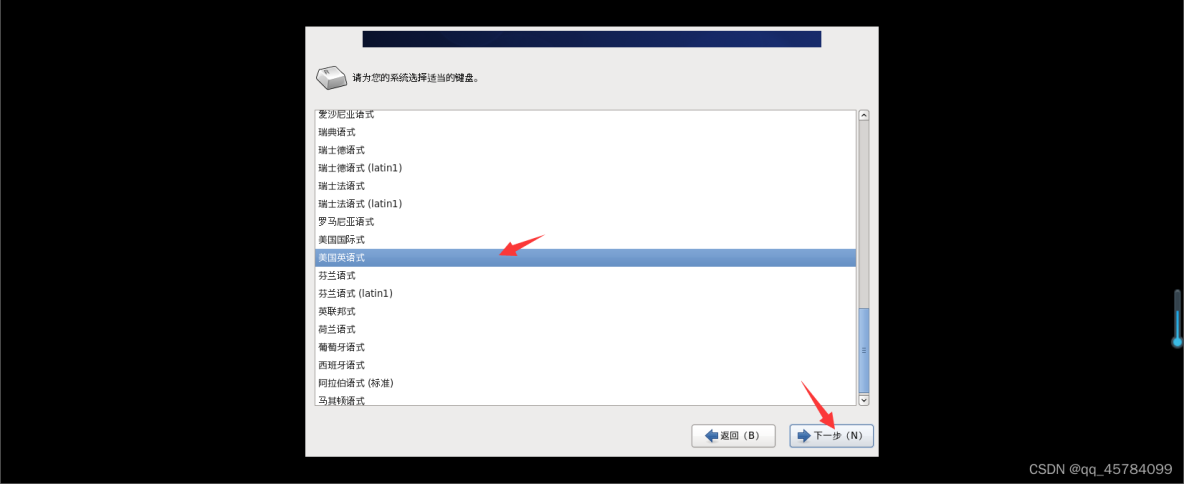
25、选择基本存储设备
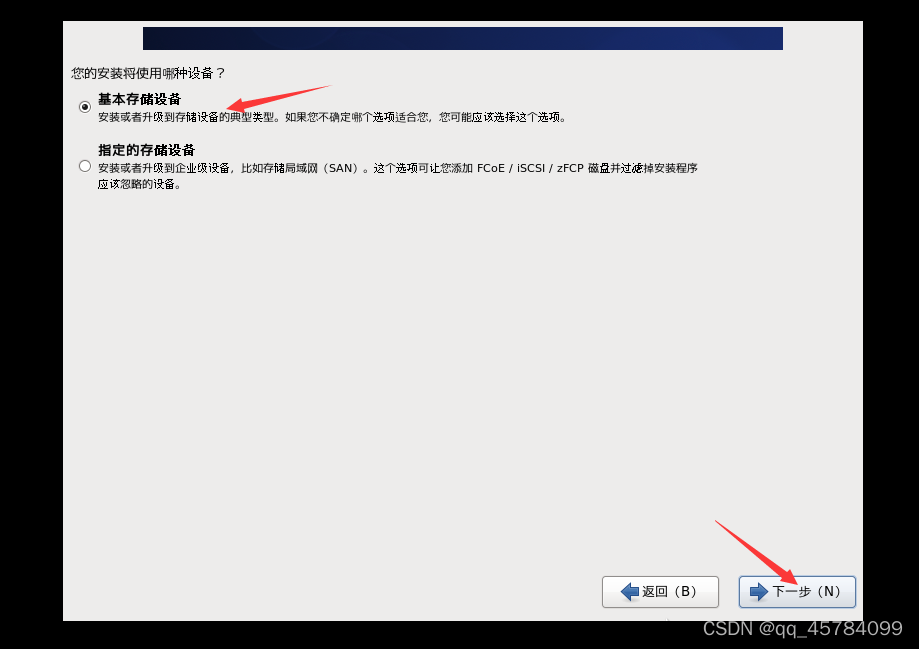
26、选择是
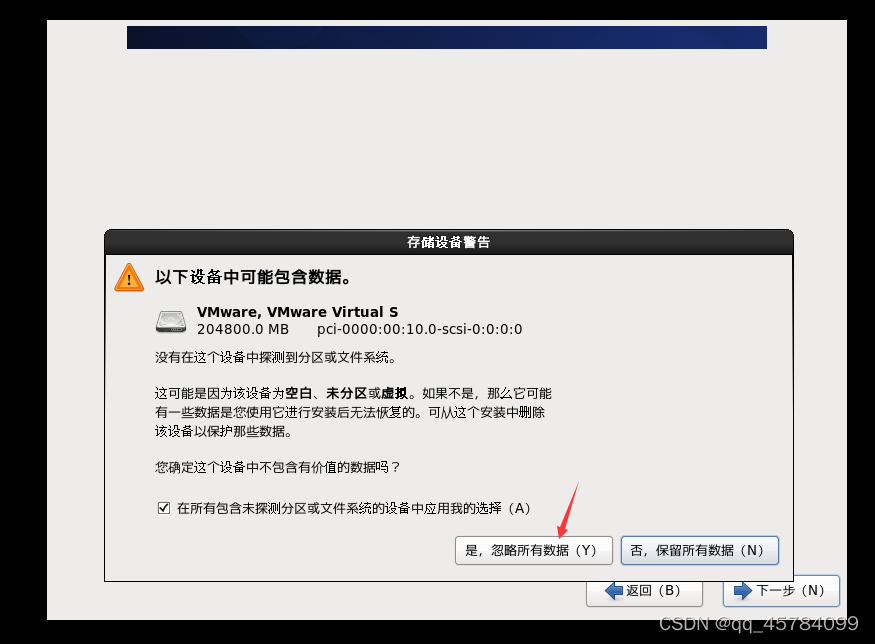
27、默认即可
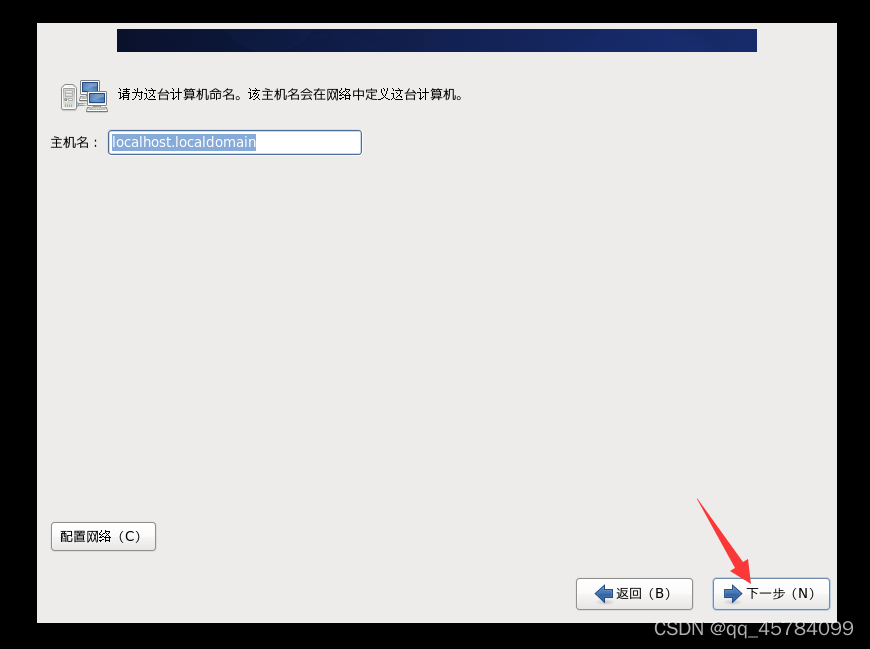
28、选择城市,我们选择上海
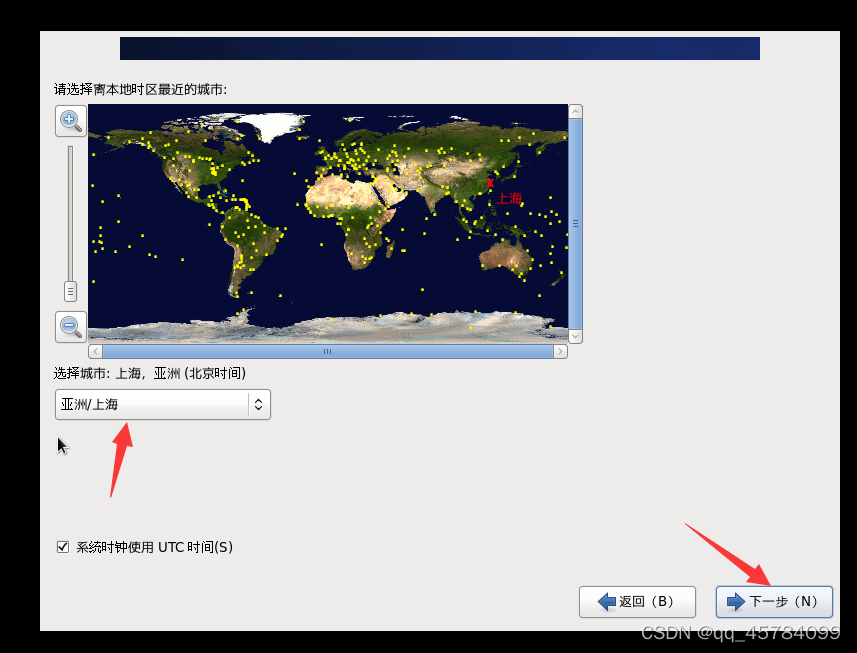
29、设置根用户密码
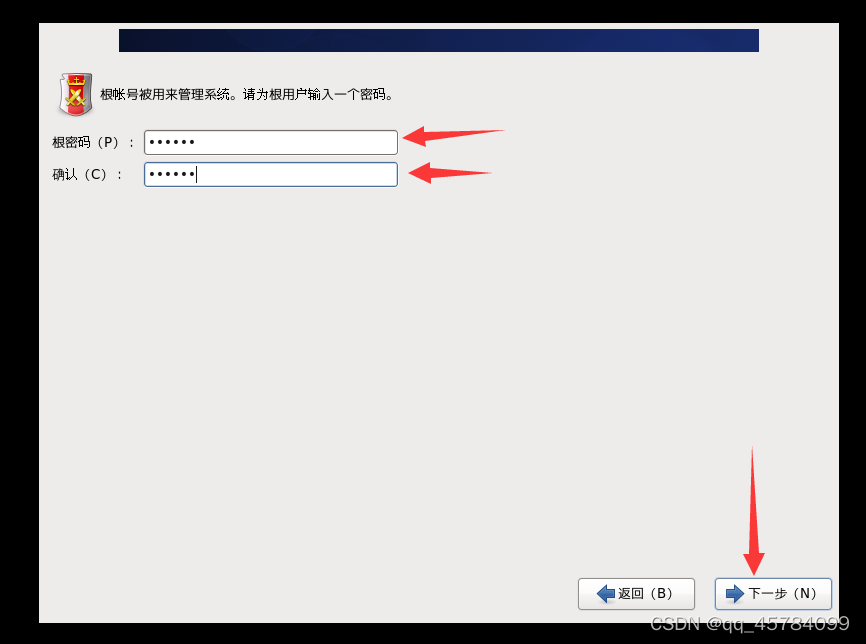
30、你设置的密码强度太弱,会给你提示,你可以选择无论如何都使用
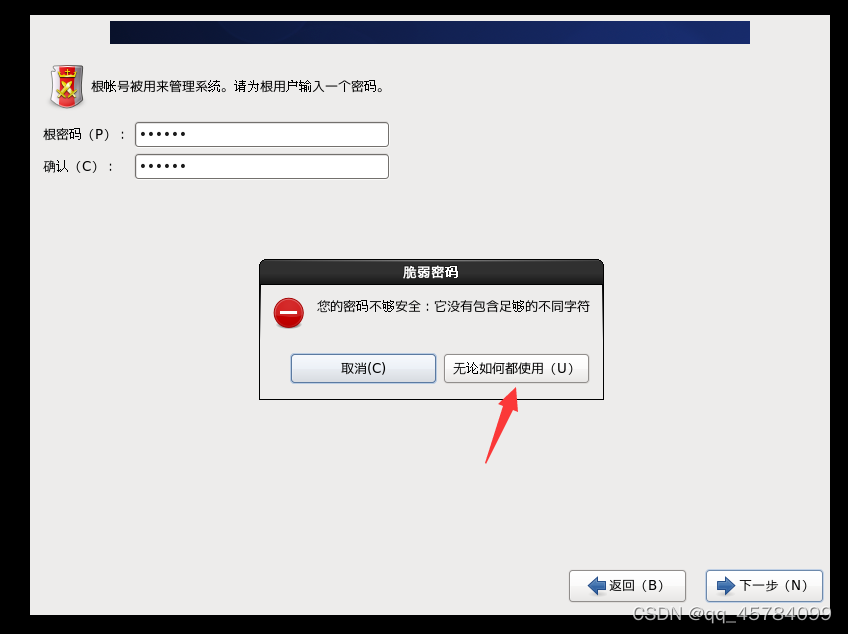
31、这里我们选择创建自定义布局
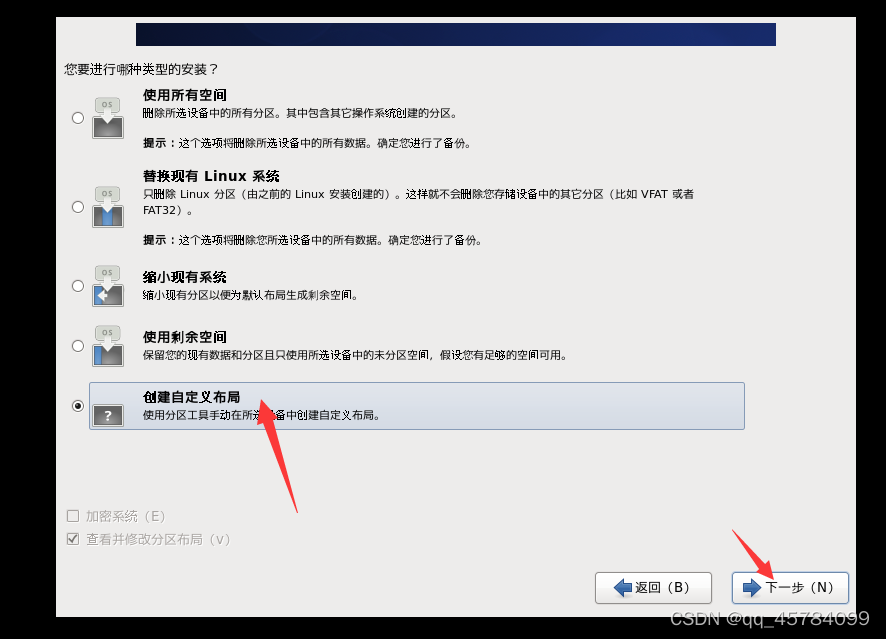
32、点击创建
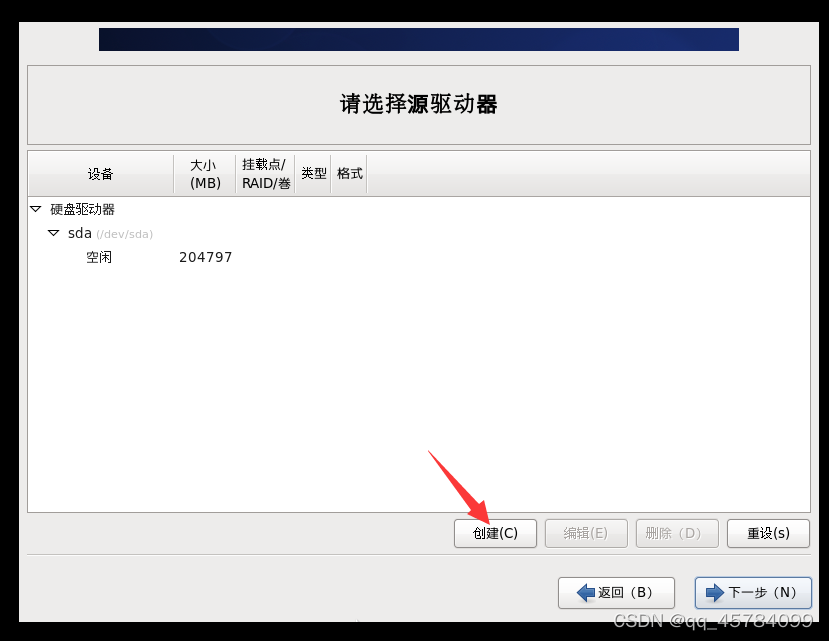
33、标准分区
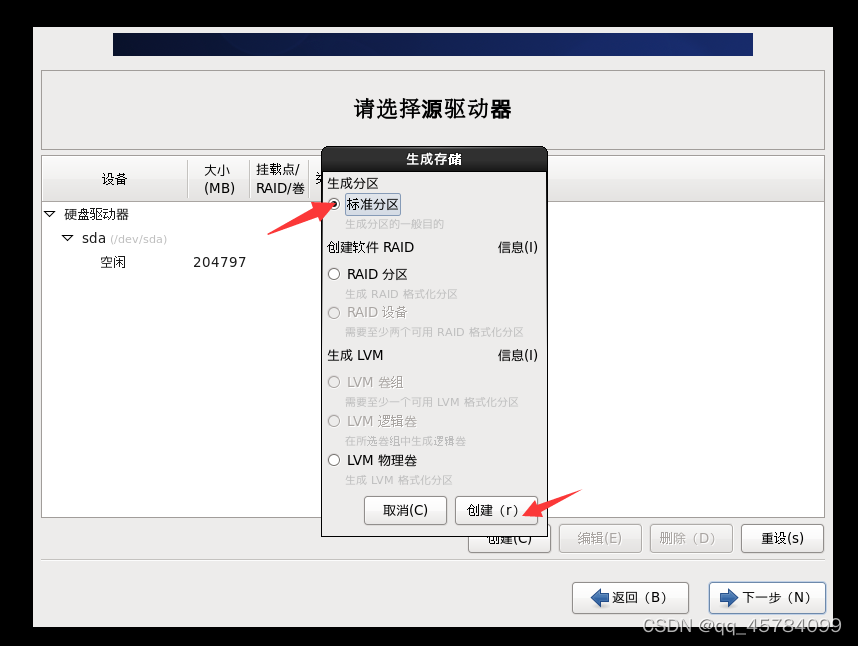
34、设置根目录大小
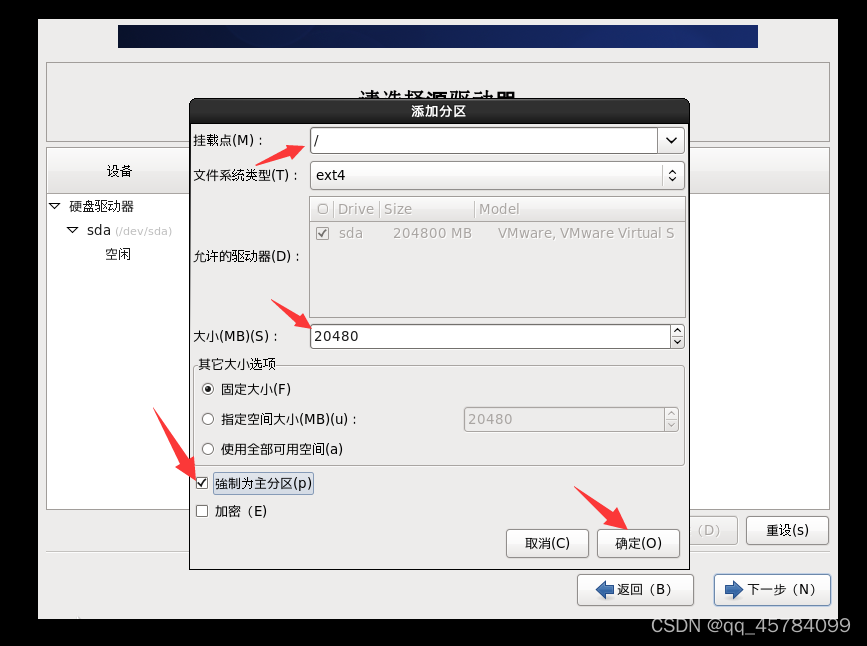
35、重复上述操作
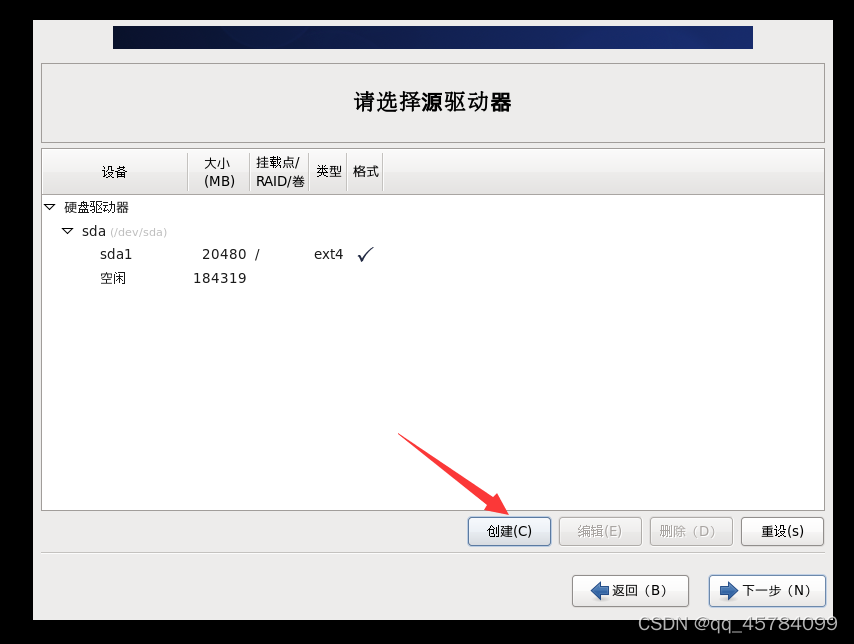
36、/boot
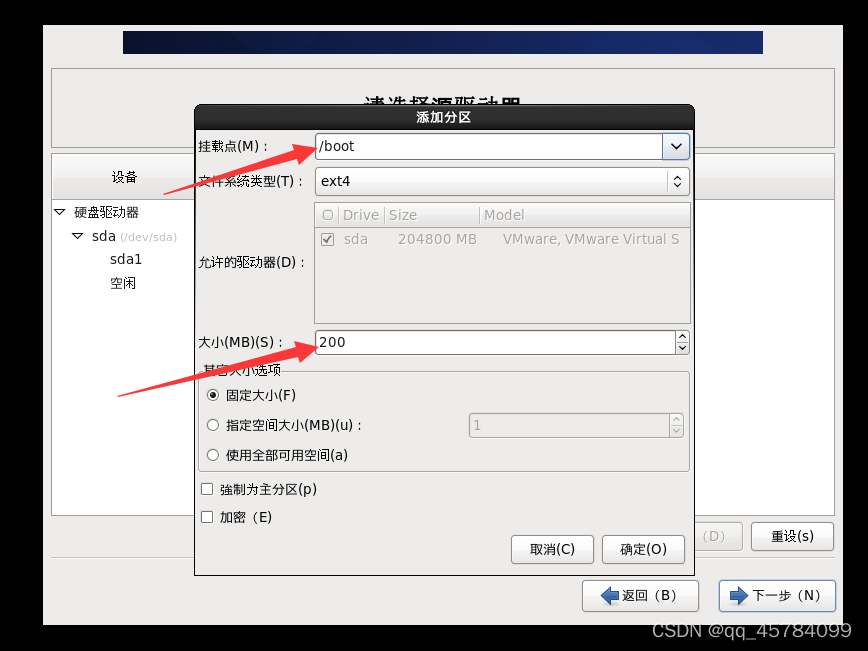
37、/others
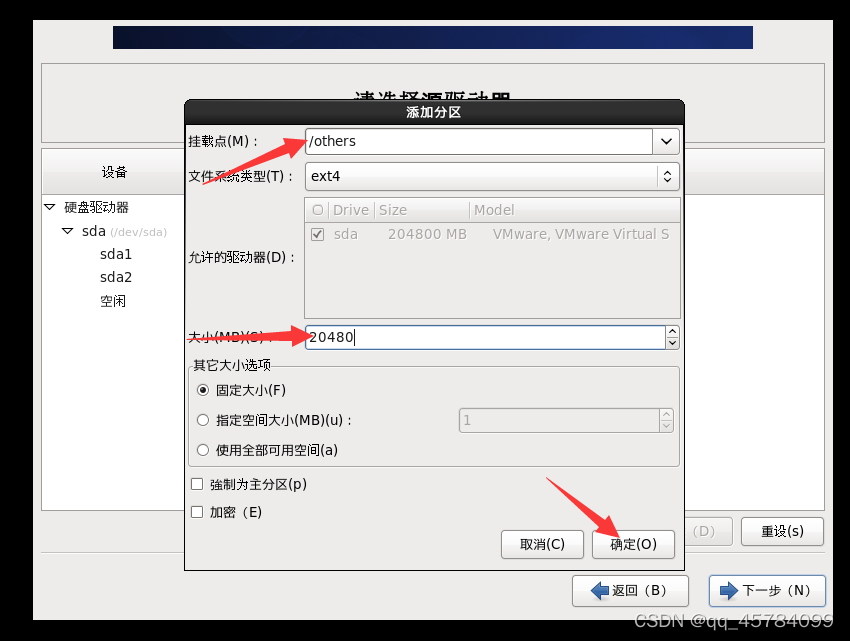
38、swap
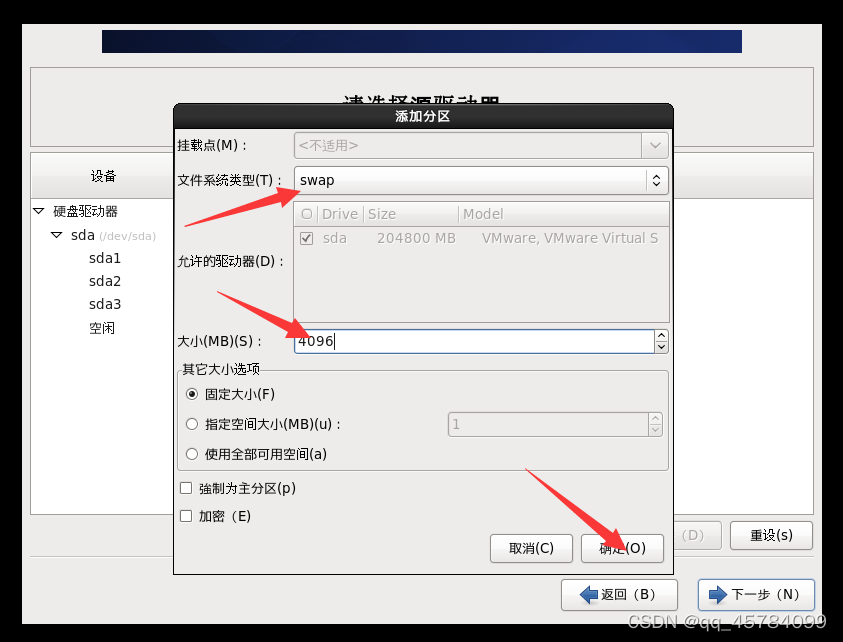
39、下一步
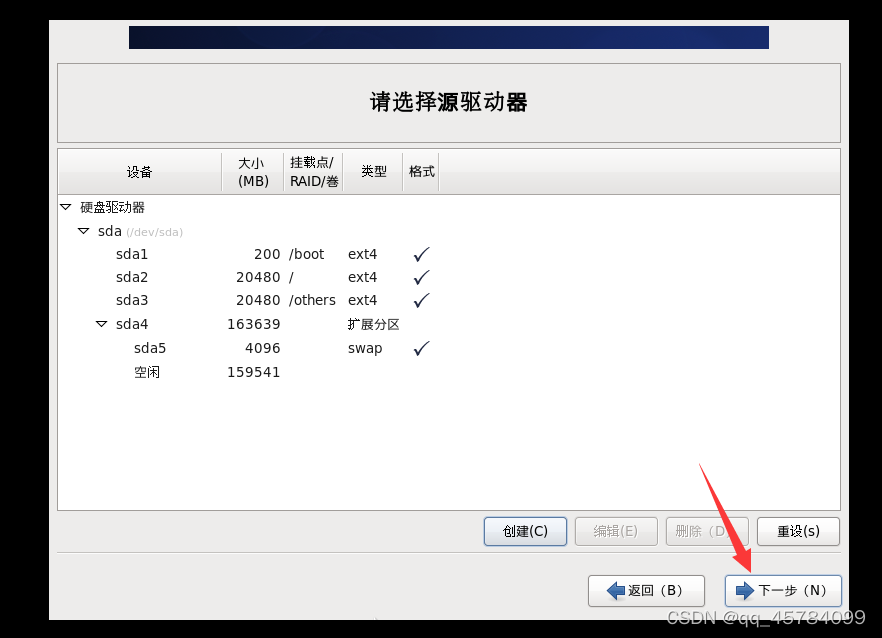
40、格式化
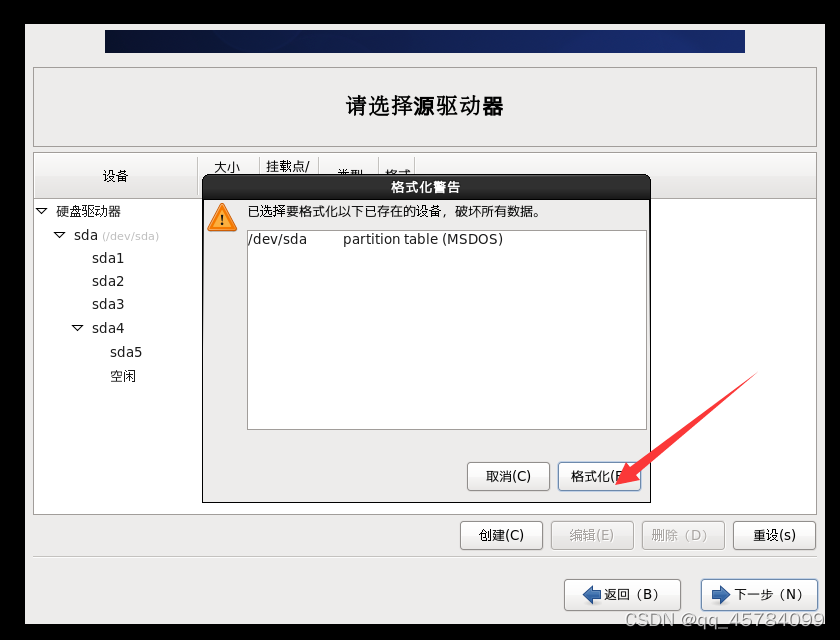
41、将修改写入磁盘
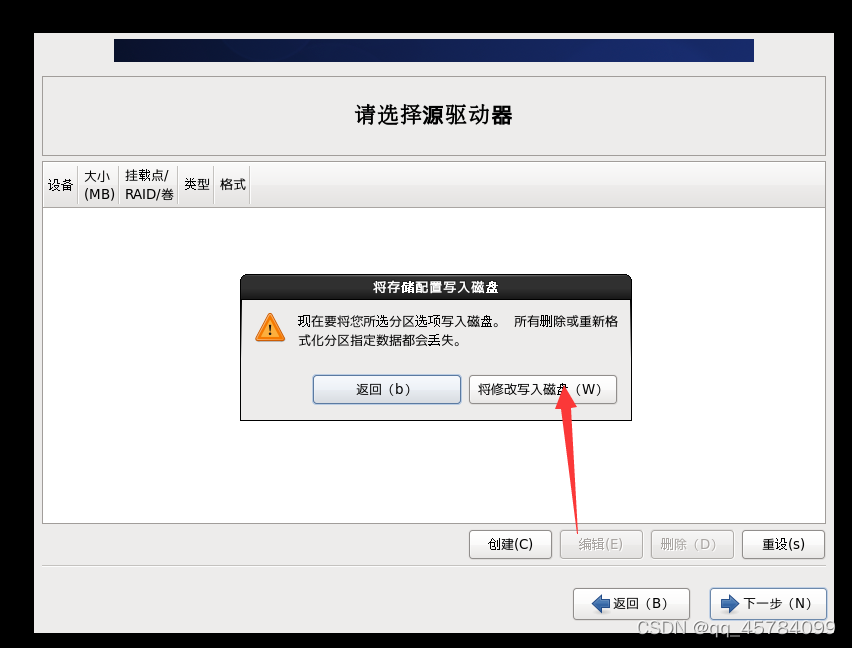
42、点击下一步
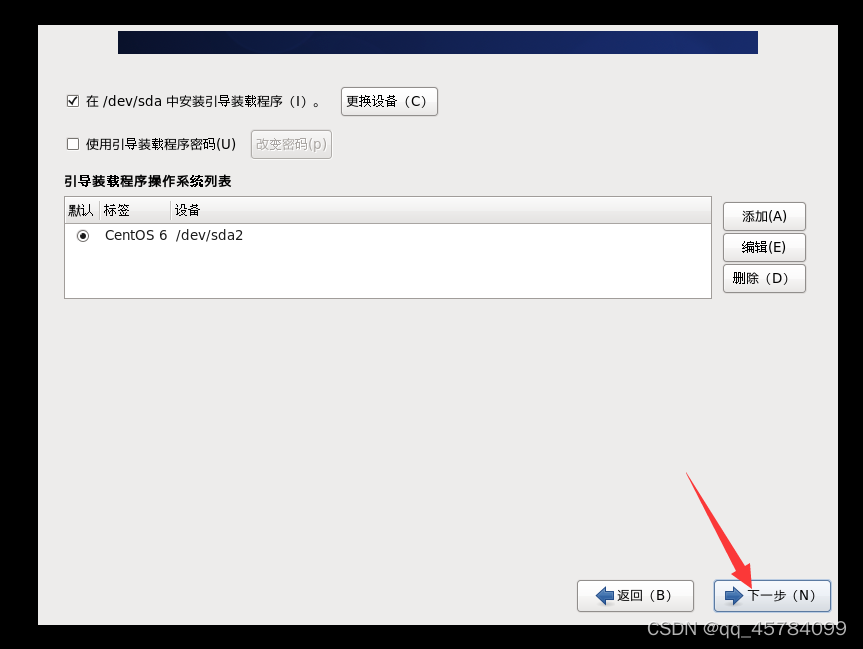
43、你可以选择一些另外的软件,这里我点击下一步
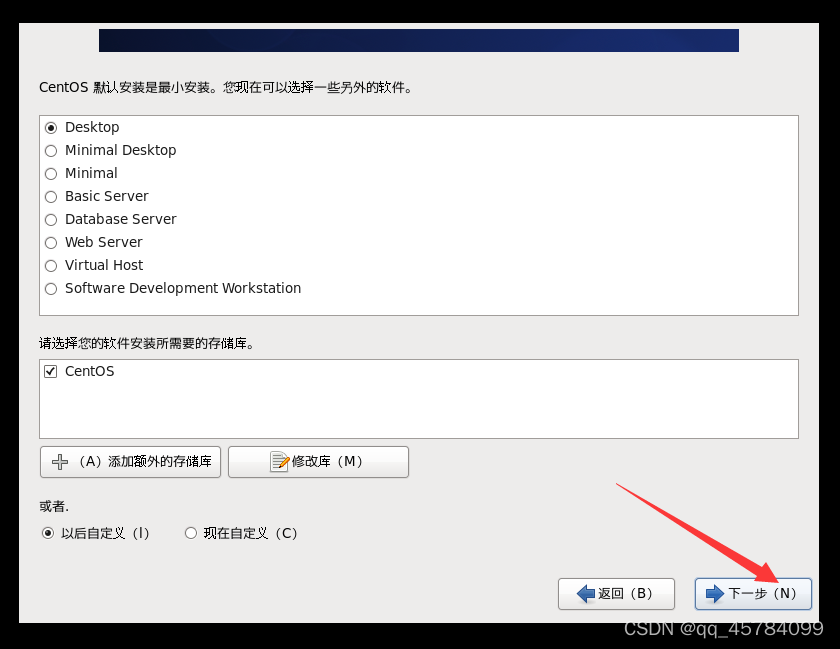
44、等待安装完毕
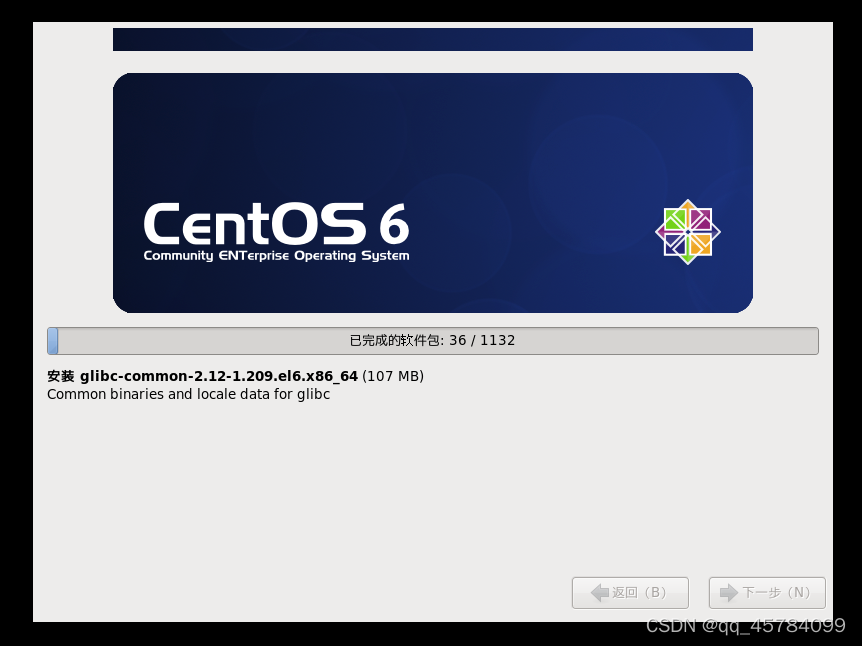
45、点击重新引导
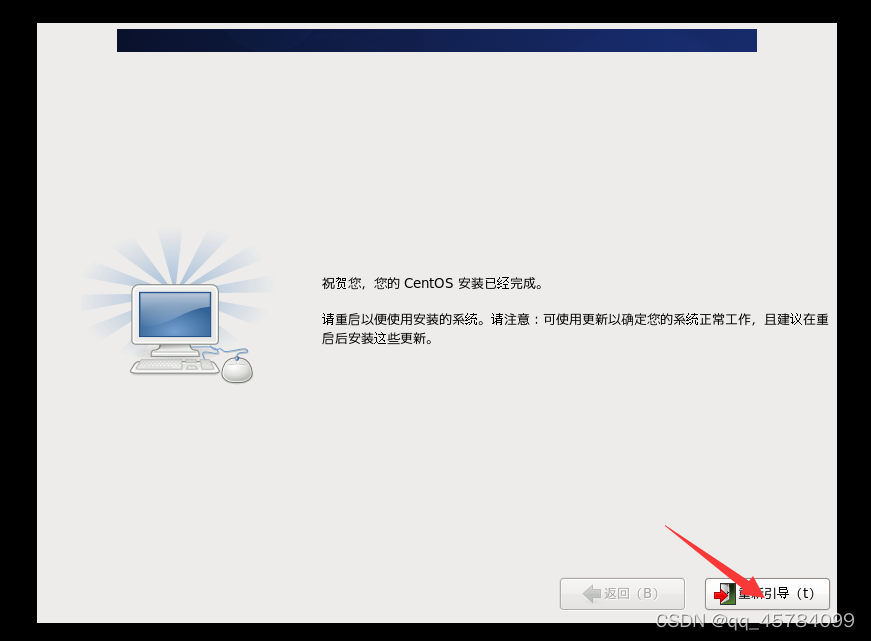
46、点击前进
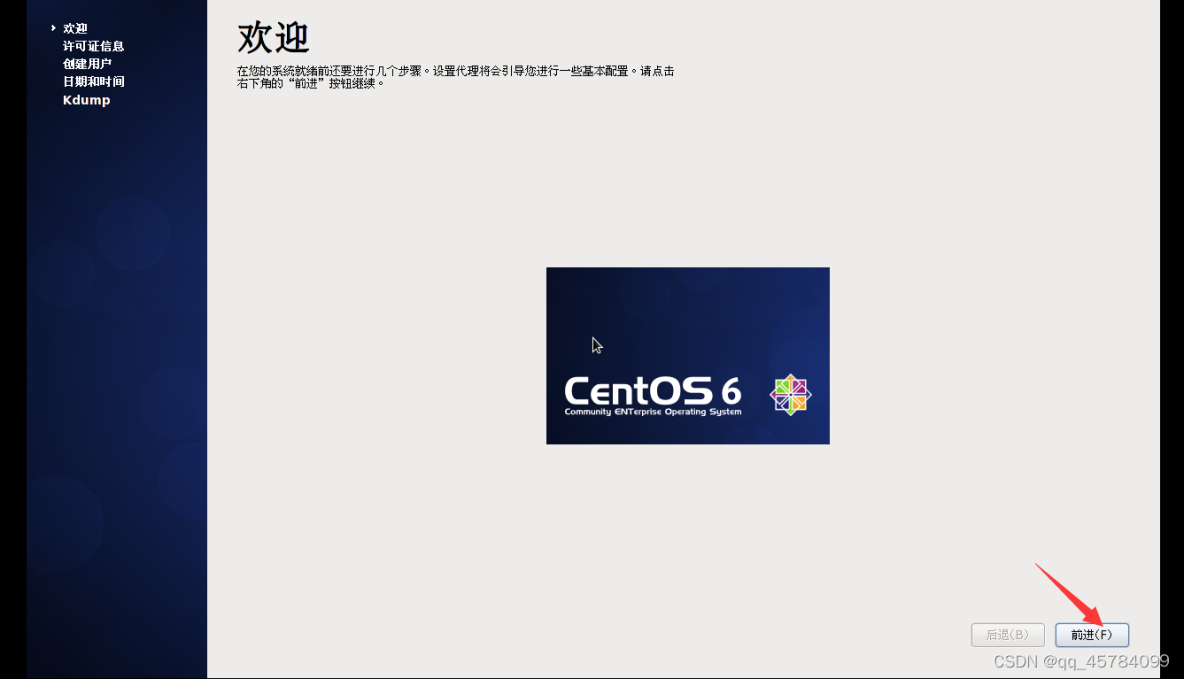
47、接受,点击前进
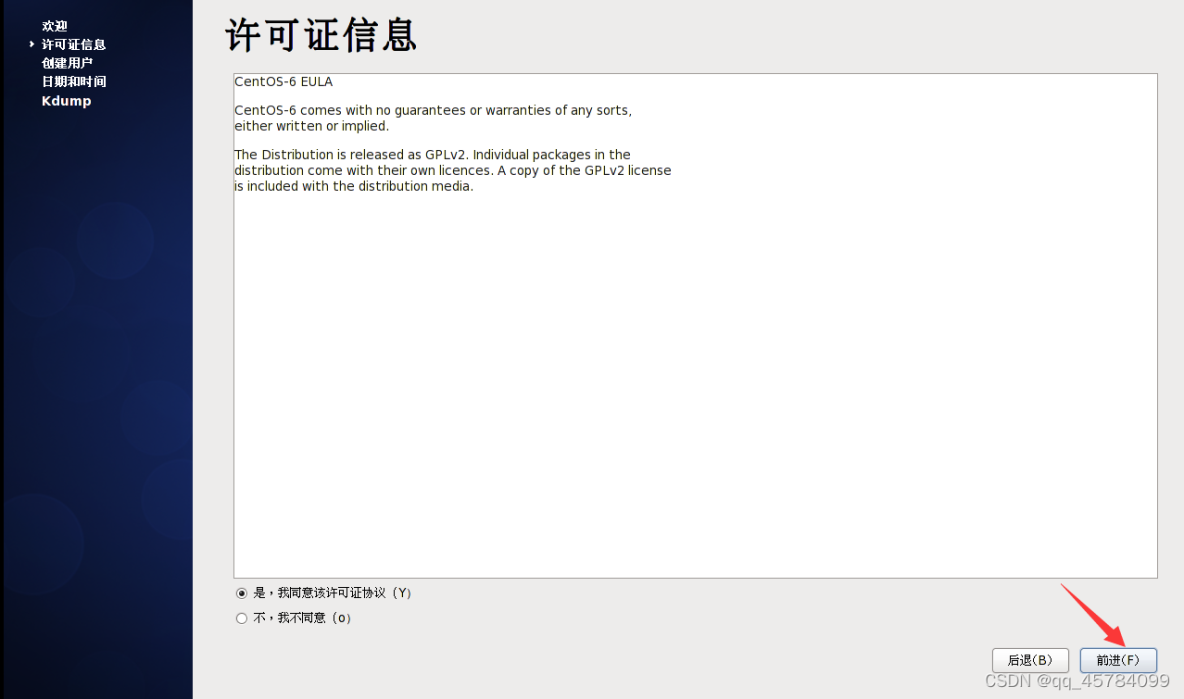
48、这里创建一个普通用户,也可以直接跳过
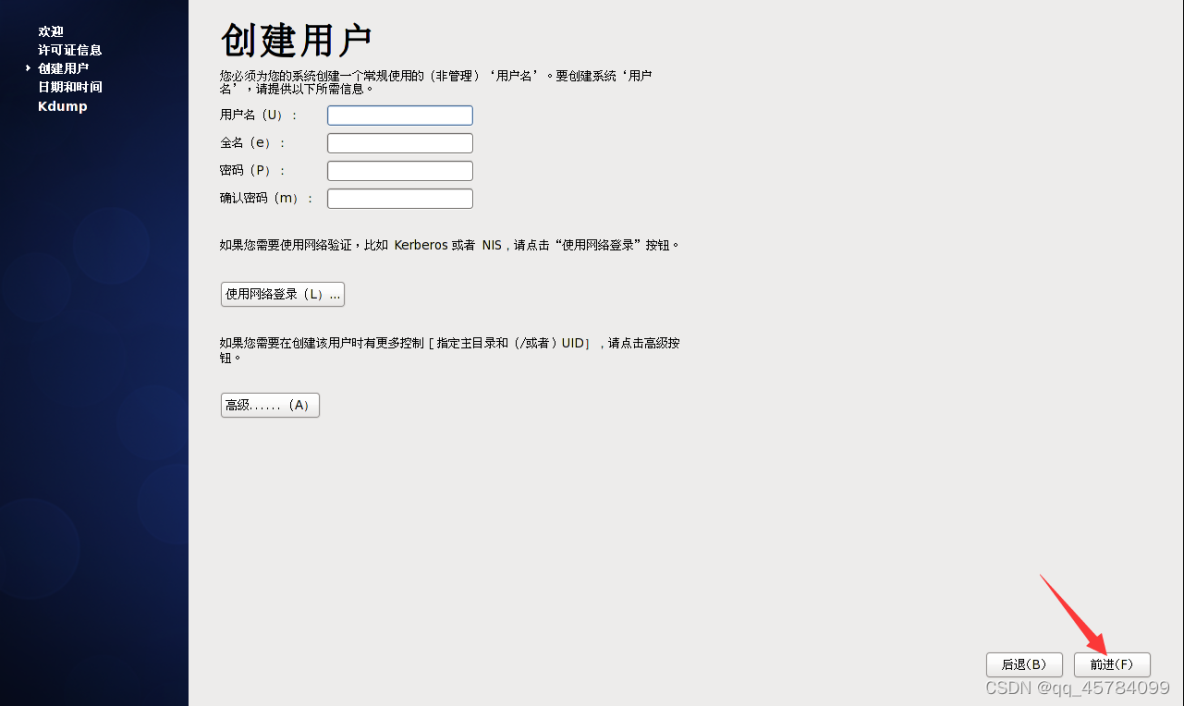
49、在这里创建普通用户,我在这里之间跳过了,之后也可以在命令行中创建普通用户
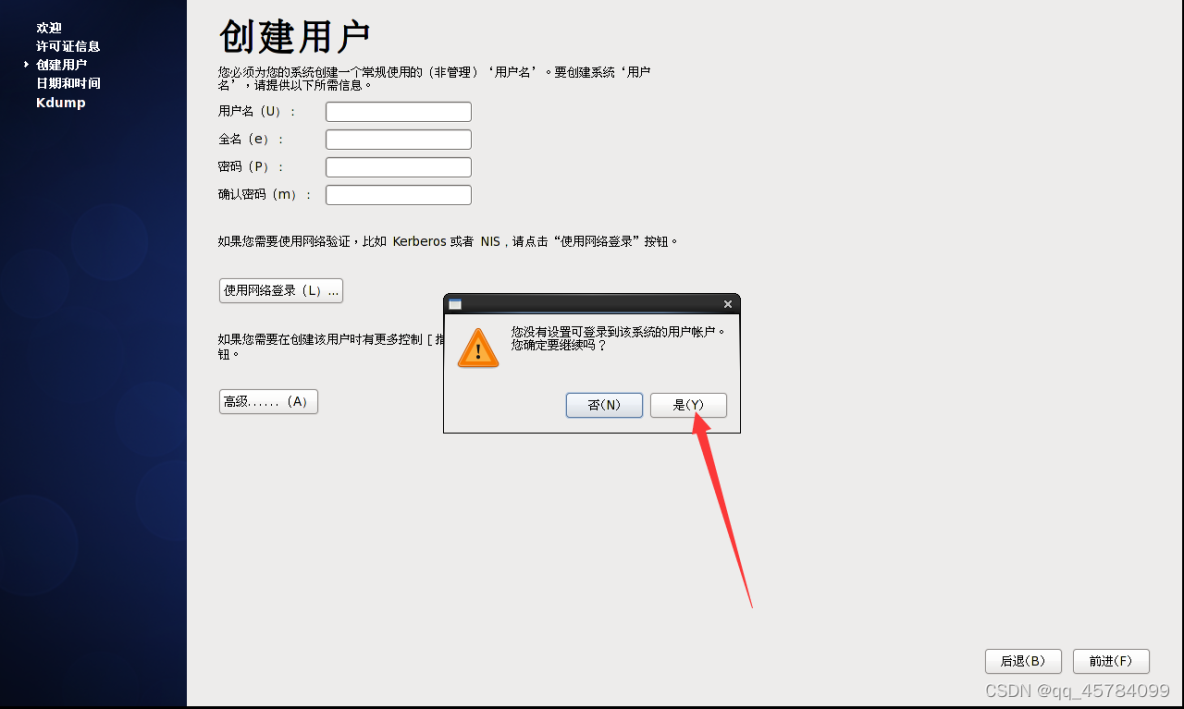
50、修改时间
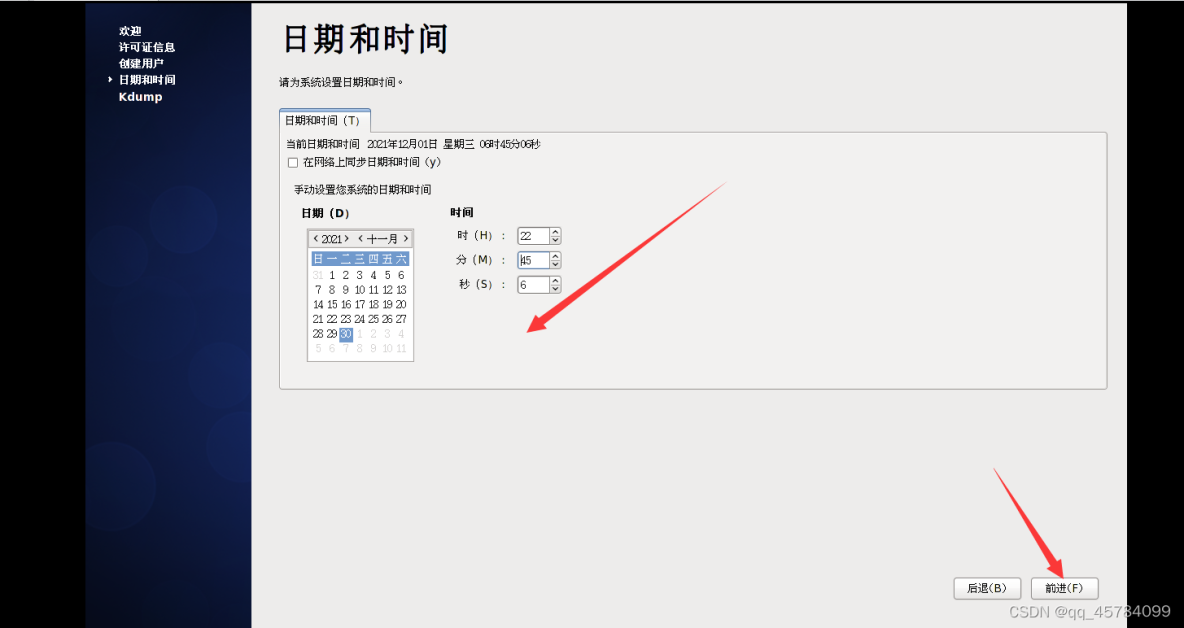
51、点击确定
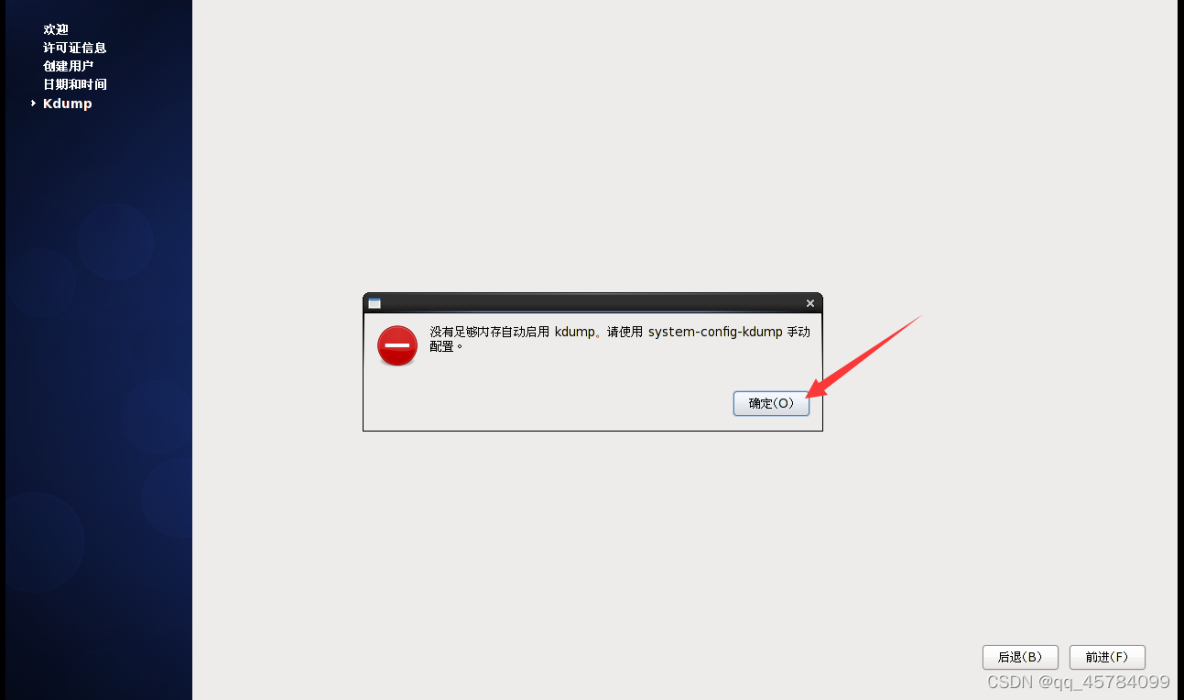
52、点击完成
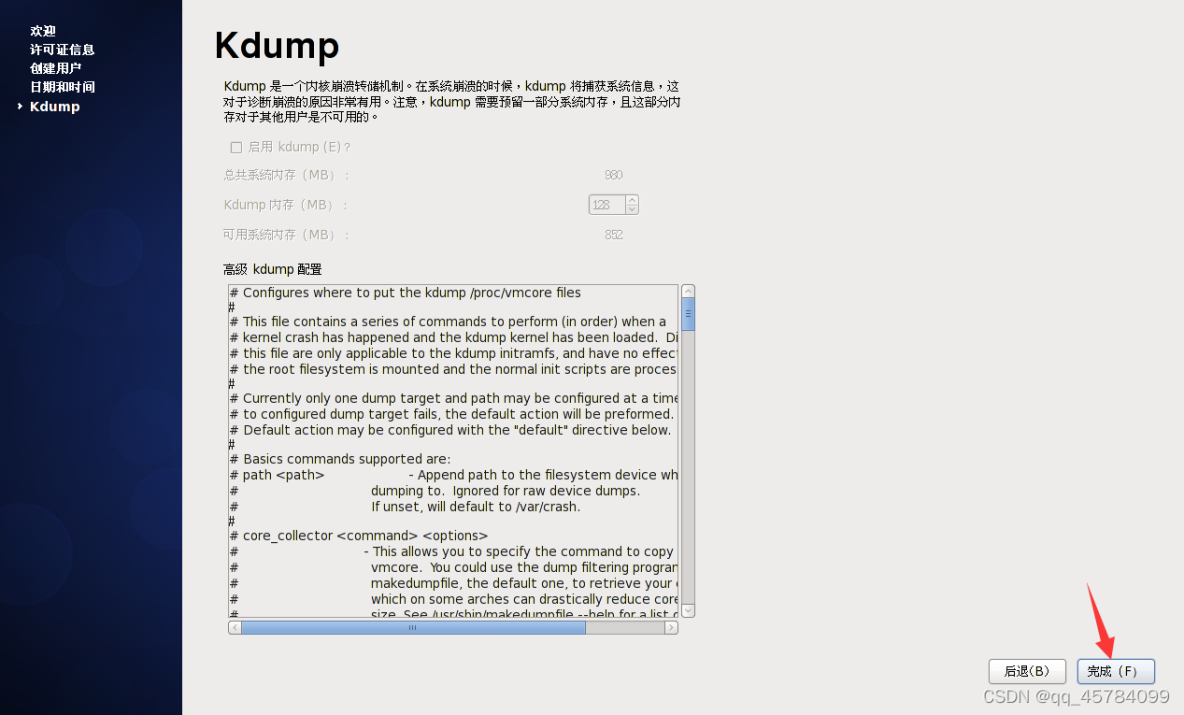
53、可以看到CentOS的开机界面
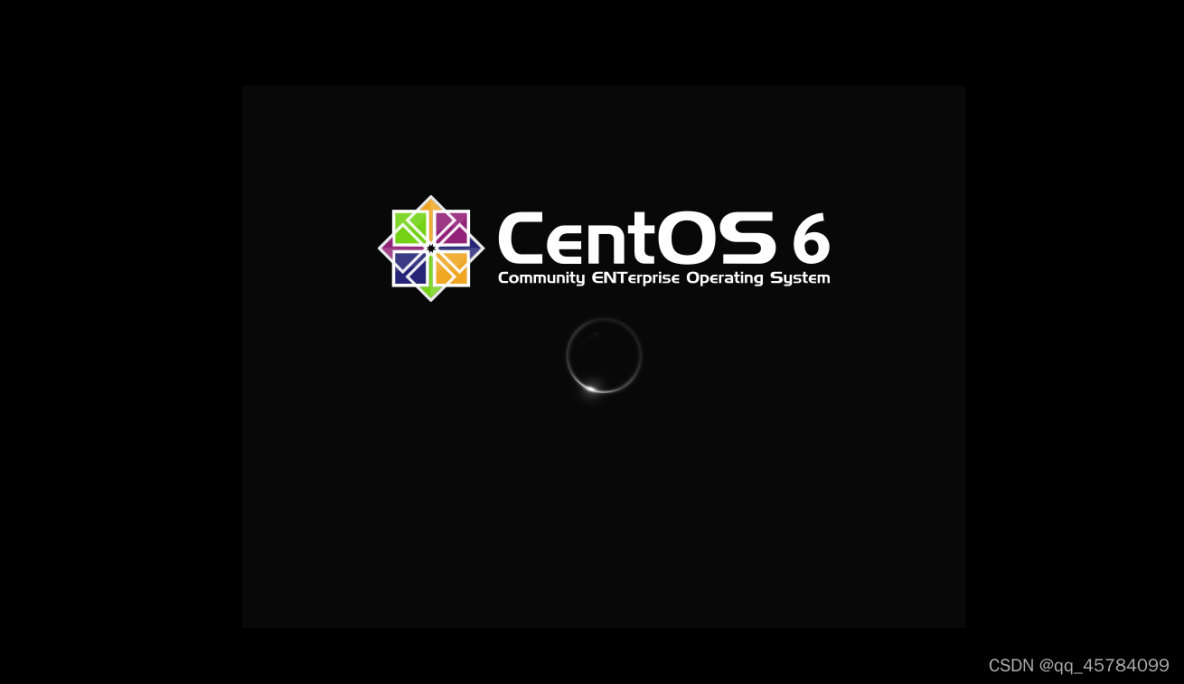
54、点击其他
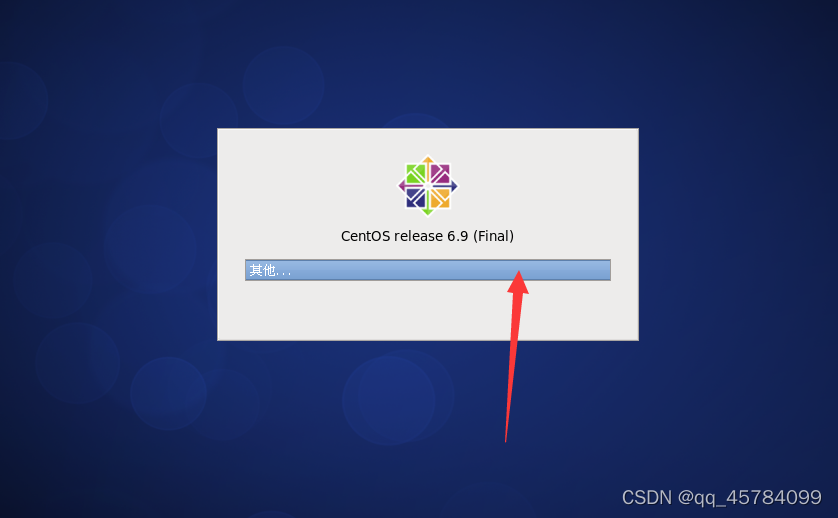
55、输入用户名,这里我是使用root用户
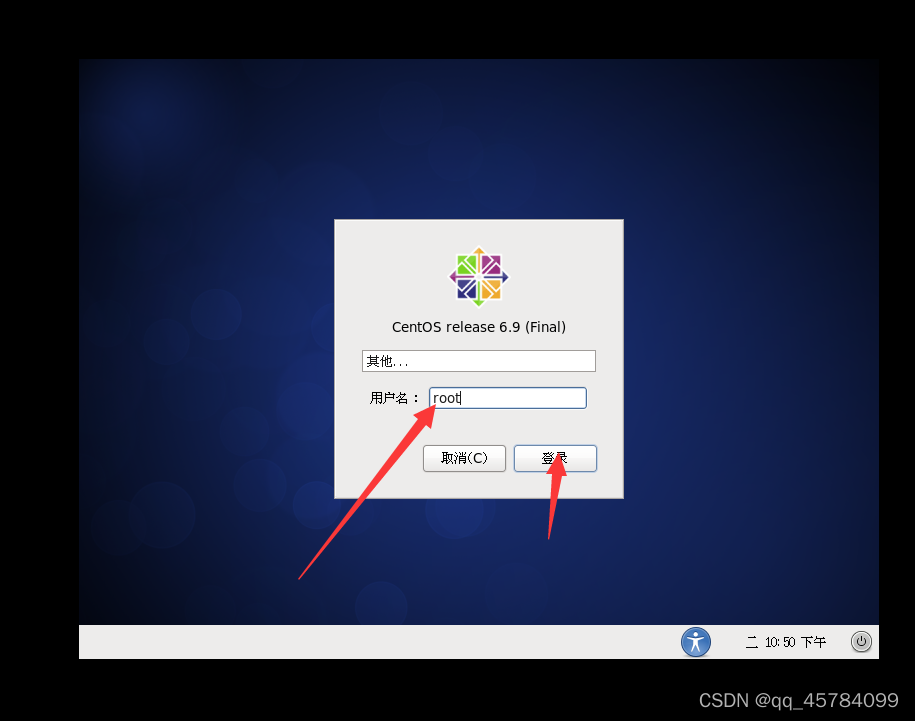
56、输入root密码
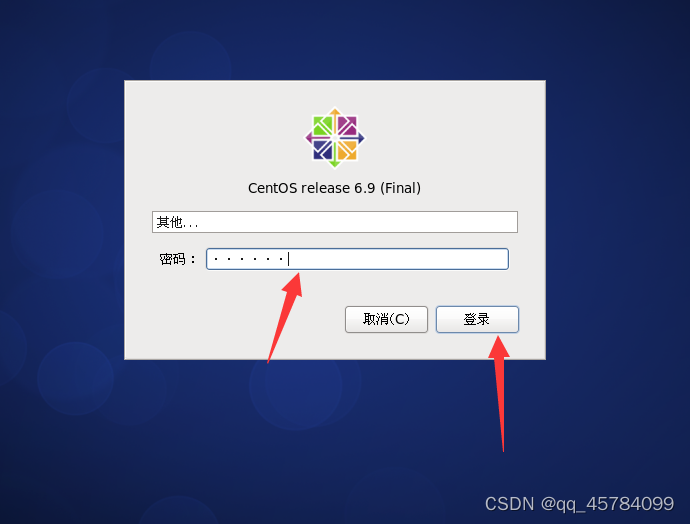
57、点击关闭,这里是因为之前没有设置普通用户,步骤49,之后也可以在命令行中建立普通用户
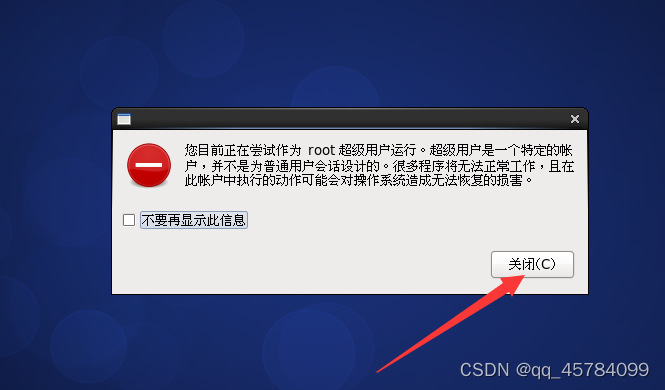
58、连接网络
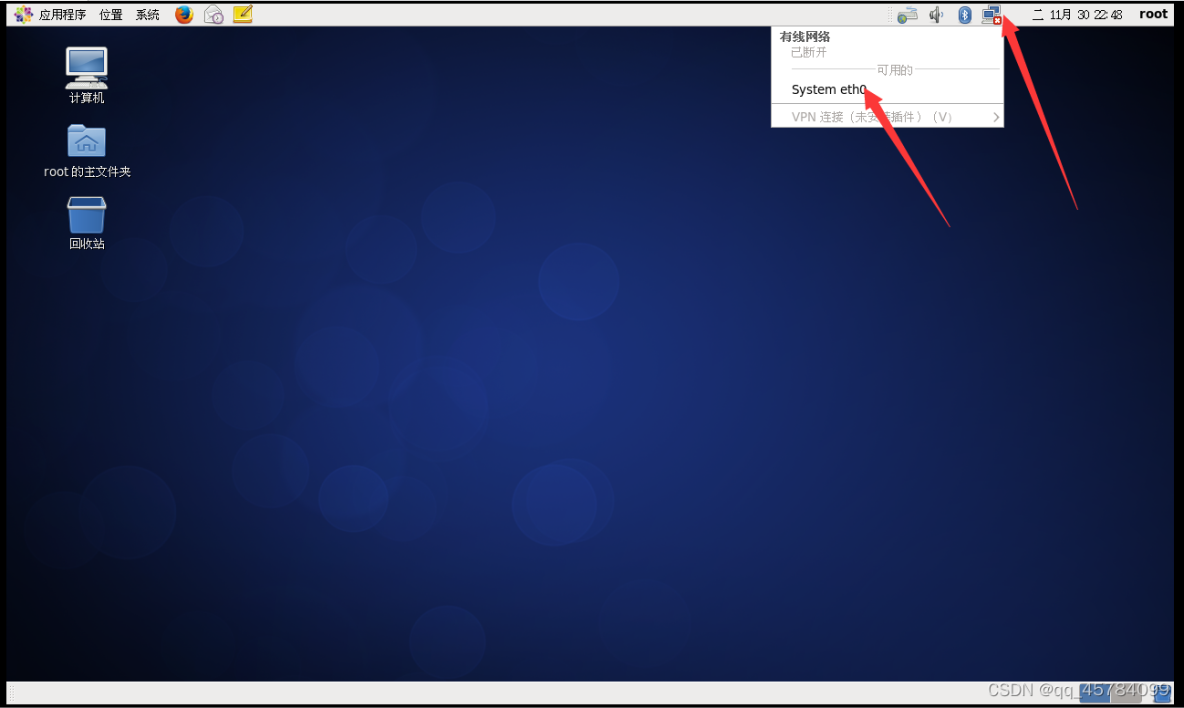
到这里,我们就可以正常使用了,可以在命令行试试。 写这篇文章的目的,也是自己在之前很长时间,一直没安装成功,找不到安装中的问题,想到有很多和我一样喜欢开发但找不到安装教程的小白,我把详细安装步骤分享给大家,有问题随时提问。
