许多人都已经升级到win11系统了,但是因为新系统的不稳定,可能会遇到一些问题,比如近日有win11系统用户反映说遇到了桌面不停刷新闪屏的情况,不知道该怎么办,如果你也有遇到相
许多人都已经升级到win11系统了,但是因为新系统的不稳定,可能会遇到一些问题,比如近日有win11系统用户反映说遇到了桌面不停刷新闪屏的情况,不知道该怎么办,如果你也有遇到相同故障,那就随小编来看看win11不停刷新闪屏的详细解决方法。
操作方法:
1、首先按下“ctrl+shift+esc”调出任务管理器,点击左上角“文件”。选择“运行新任务”。
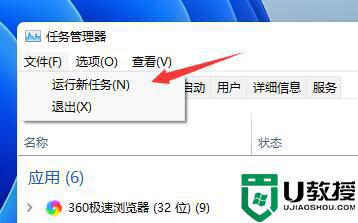 2、接着勾选“以系统管理权限创建此任务”,然后输入“ms-settings:wheel”。点击“确定”。
2、接着勾选“以系统管理权限创建此任务”,然后输入“ms-settings:wheel”。点击“确定”。
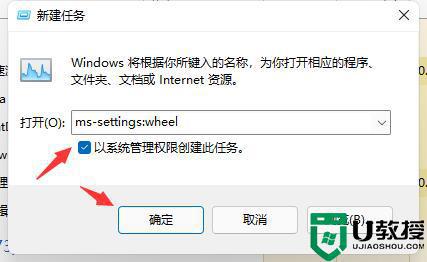 3、这样就可以打开设置了,然后点击其中的“Windows更新”。
3、这样就可以打开设置了,然后点击其中的“Windows更新”。
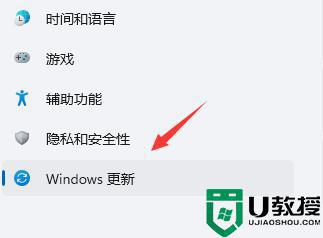 4、然后在右侧更多选项中找到“更新历史记录”。
4、然后在右侧更多选项中找到“更新历史记录”。
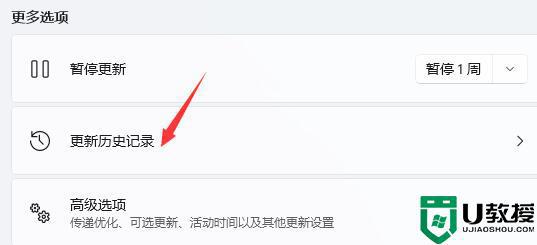 5、然后在相关设置下方选择“卸载更新”。
5、然后在相关设置下方选择“卸载更新”。
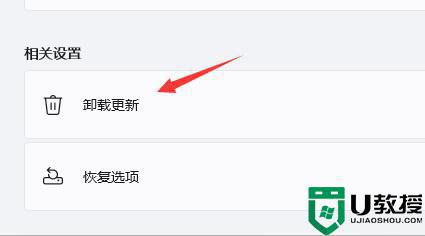 6、最后再其中右键选中KB500430更新,然后将它“卸载”就可以了。
6、最后再其中右键选中KB500430更新,然后将它“卸载”就可以了。
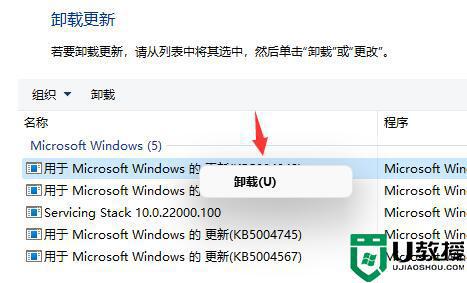 以上就是win11不停刷新闪屏的全部内容,有需要的用户就可以根据小编的步骤进行操作了,希望能够对大家有所帮助。
以上就是win11不停刷新闪屏的全部内容,有需要的用户就可以根据小编的步骤进行操作了,希望能够对大家有所帮助。
