我们都知道,桌面文件一般是默认存放在C盘中,但是如果桌面文件太多的话,就会占用C盘空间影响电脑运行速度了,所以很多 win11系统 用户想要将C盘桌面文件路径修改到其他盘符,要
我们都知道,桌面文件一般是默认存放在C盘中,但是如果桌面文件太多的话,就会占用C盘空间影响电脑运行速度了,所以很多win11系统用户想要将C盘桌面文件路径修改到其他盘符,要如何操作呢,本文这就给大家讲解一下win11系统C盘桌面文件路径修改教程吧。
具体步骤如下:
1、双击打开此电脑图标,可以看到快速访问里的桌面文件夹,然后右键点击它,选择属性;
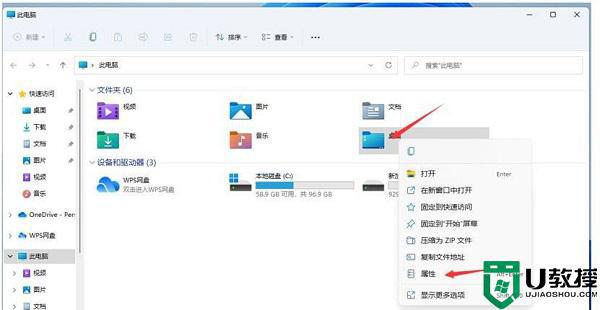
2、在桌面属性窗口里切换到位置选项卡,然后点击移动(你可以将桌面文件存储的位置更改为另一个盘里的位置);
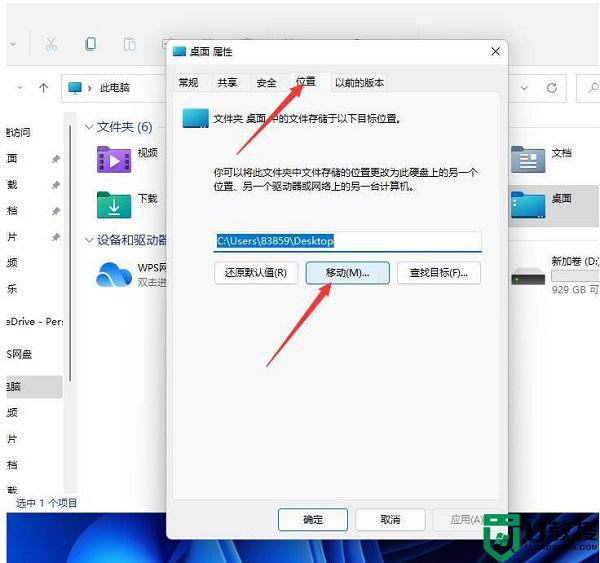
3、在弹出的选择一个目标窗口,点击左侧的此电脑。然后选择一个非系统盘中的文件夹(如果想将Win11桌面路径更改为非系统的其它盘,一定先要在其它盘里面新建一个文件夹,不能直接选择其它盘的根目录,否则会导致其它盘的文件直接显示在桌面上,以及无法还原成默认桌面文件路径);
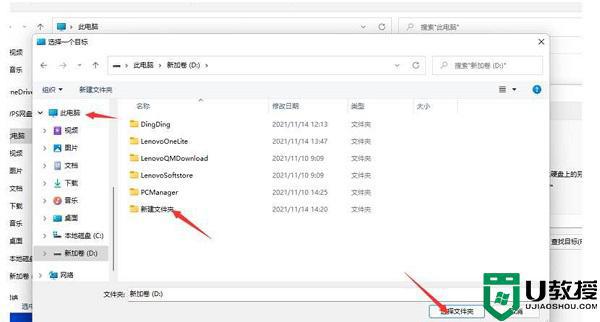
4、完成目标文件夹的选择后,点击确定,就可以完成Win11桌面文件存储路径的更改了;
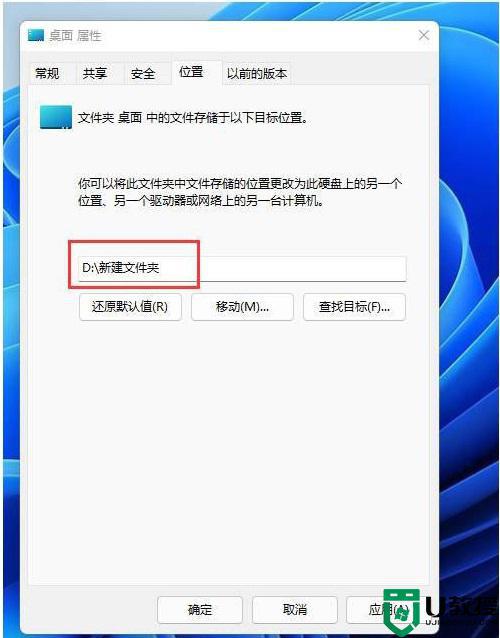
还原桌面文件默认路径:还是按照刚才的方法,打开桌面 属性,找到位置选项卡,然后点击还原默认值,即可把桌面文件的默认路径还原到C盘。
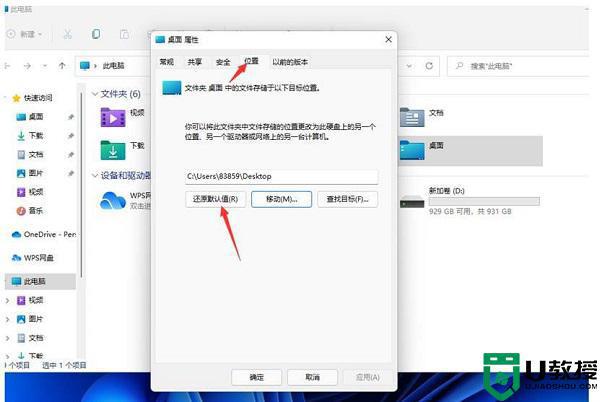
上述就是win11系统c盘桌面文件路径的详细修改方法,如果你也有需要的话,那就学习上面的方法来进行修改就可以了。
