对于 win11镜像系统 中同样自带的小娜功能,很多用户都非常喜欢这个AI人工智能,不少用户在进行win11系统升级之后,也都会选择将小娜模式开启,可是由于不熟悉系统的功能,因此也
对于win11镜像系统中同样自带的小娜功能,很多用户都非常喜欢这个AI人工智能,不少用户在进行win11系统升级之后,也都会选择将小娜模式开启,可是由于不熟悉系统的功能,因此也不懂得怎么呼出,对此win11小娜模式怎么开启呢?这里小编就来告诉大家win11语音助手小娜呼出操作方法。
具体方法:
1、首先我们点击任务栏中的开始菜单。
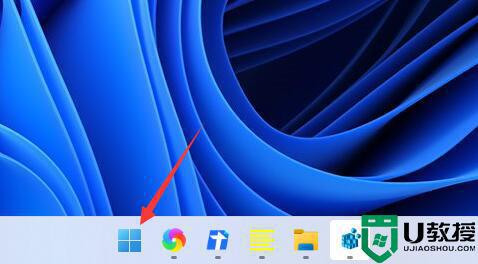
2、然后点击上方搜索框,在其中搜索就可以打开“cortana”语音助手了。
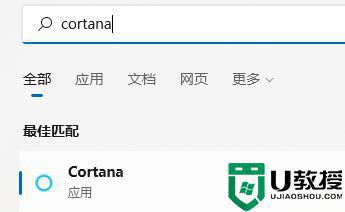
3、开启之后,我们只需要在麦克风中说话就可以使用了。
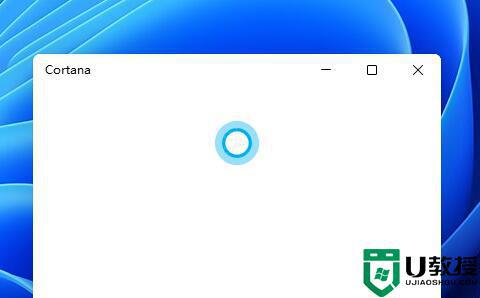
4、如果我们无法使用,可能是因为没有开启语音功能,首先进入设置。
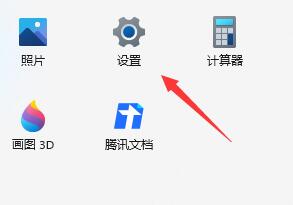
5、然后在左侧栏中找到“辅助功能”。
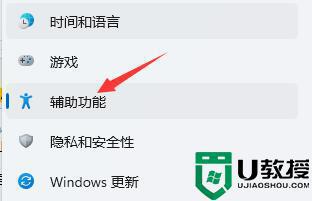
6、接着在右侧的交互下方找到“语音”进入。
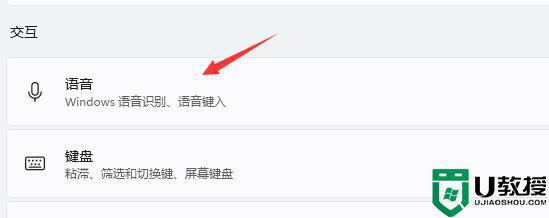
7、最后再其中开启“Windows语音识别”就可以了。
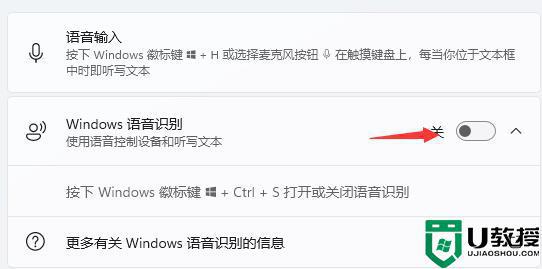
上述就是小编教大家的win11语音助手小娜呼出操作方法了,有需要的用户就可以根据小编的步骤进行操作了,希望能够对大家有所帮助。
