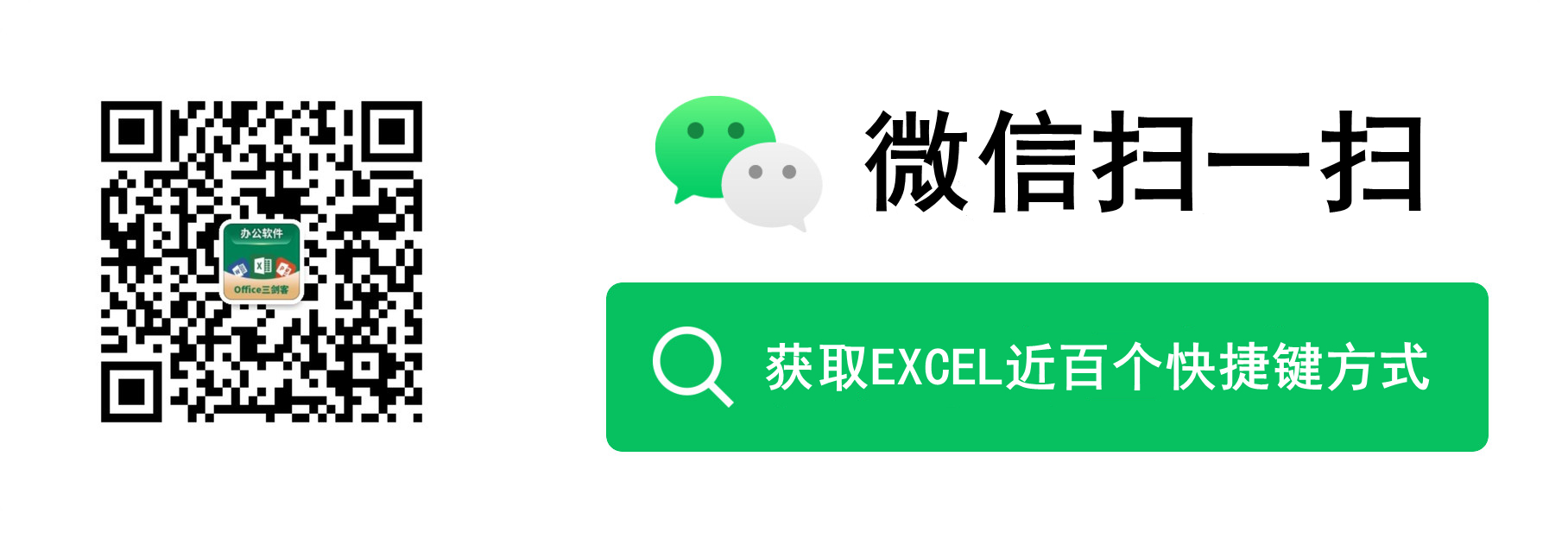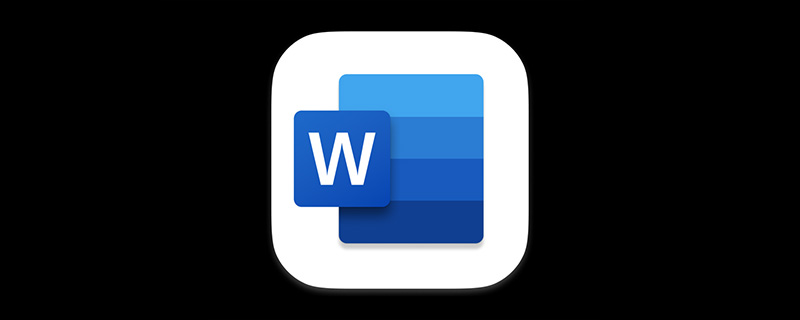
职场办公中,我们时常需要用到表格,因此避免不了制作表格。
一般情况下,我相信大家在需要计算时会用到Excel来制表,而不需计算的时候,则大多数人还是会选择Word制表,因为Word的文字性排版功能,毕竟要比Excel方便许多,所以,今天小编我教大家6个在Word中制作表格的方法。
1、插入表格
方法一:点击【插入】-【表格】,然后选择列数和行数(注,这里最多表格行列是10x8)。
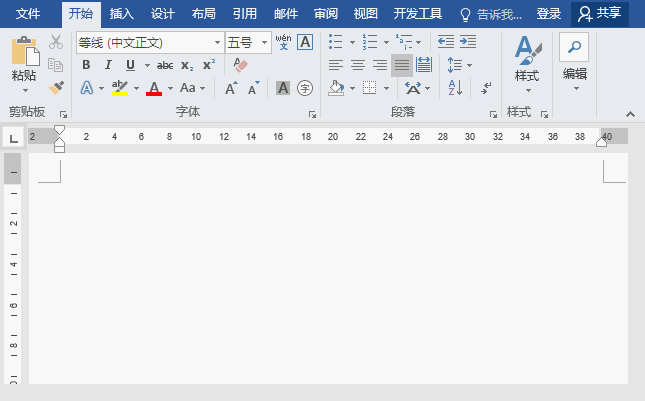
方法二:在需要插入表格的位置直接输入【+】和【-】号,这里的【+】表示表格的竖线,【-】所占的区域的就是指表格的列宽。然后在末尾按【Enter】键,刚才输入的【+】和【-】即变成了一行表格。
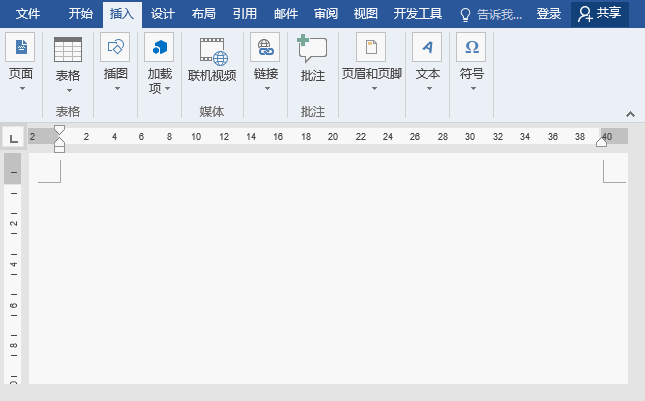
方法三:点击【插入】-【插入表格】,在打开的对话框中可以根据自己的需要自定义表格列数和行数。

提示:在“插入表格”对话框的“自动调整”操作栏中我们可以自定义表格的列宽,或者根据内容(窗口)调整表格。
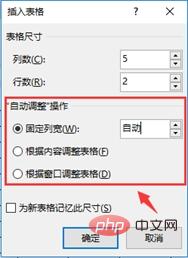
知识扩展:使用以上3种方法插入表格后,如果还想添加多行表格,我们可以将鼠标光标定位于表格最末的单元格中,然后直接按【Tab】键,即可添加多行表格了。
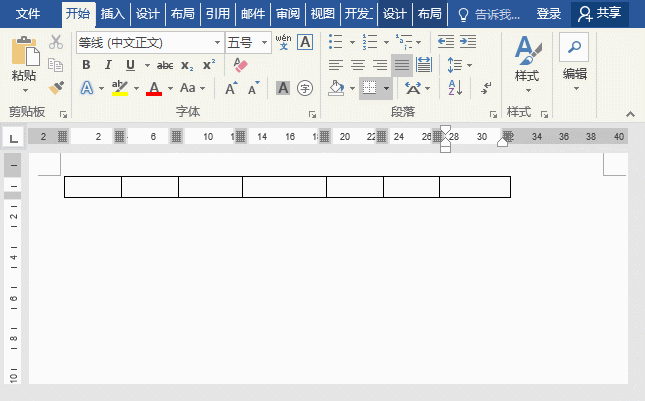
2、手绘表格
点击【插入】-【表格】-【绘制表格】,然后在工作界面中拖动画笔绘制出需要的表格。
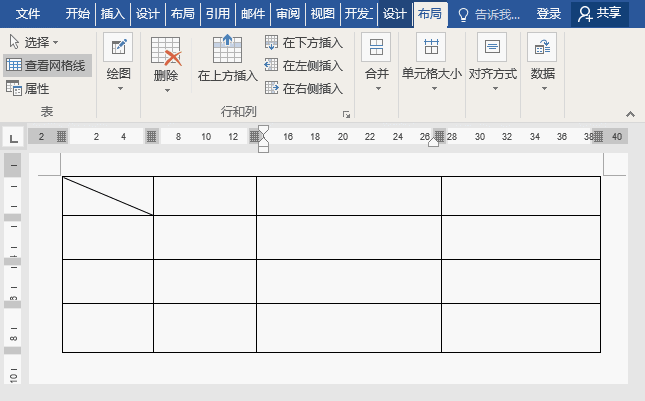
提示:手绘的表格有一个缺点:即行宽和列宽大小常常不一致。若要调整,需先在表格中双击鼠标将画笔切换至 I 形鼠标光标,然后选择表格,单击鼠标右键,在弹出的菜单中选择“平均分布各行”或“平均分布各列”即可。
3、文本转换成表格
选中要转换为表格的文本。单击【插入】-【表格】-【文本转换成表格】,打开“将文字转换成表格”对话框。在“将文字转换成表格”对话框中,在“将文字转换成表格”区域内选择“制表符”单选按钮,单击“确定”按钮。
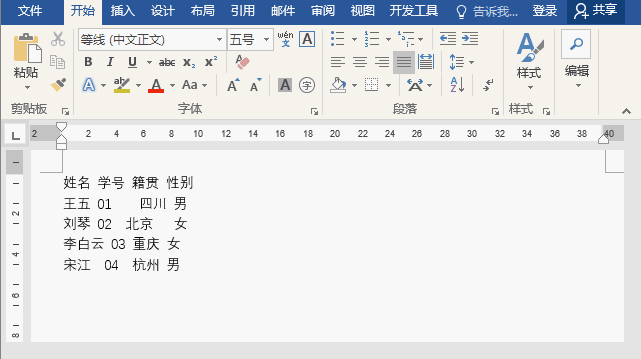
提示:文本的行数即为表格的行数,如果希望转换成的表格有多列,则需要在文本后插入分隔符进行分隔(注:这里的分隔符可以是制表符、逗号、空格等)。
4、插入Excel电子表格
点击【插入】-【表格】-【Excel电子表格】,将Excel工作表作为嵌入对象插入到文档中,然后就可以在工作表中填入所需的内容,完成后,双击界面空白区域即可得到一个表格。
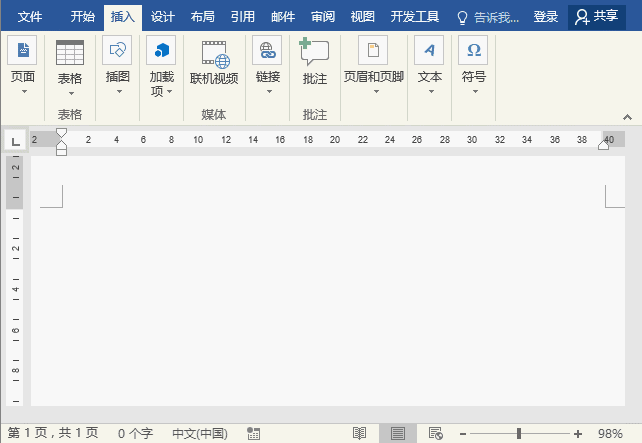
提示:在Word文档嵌入Excel工作表对象时,如果修改源Excel文件,Word文件中的信息不会相应更改。嵌入的对象会成为Word文件的一部分,并且在插入后就不再是源文件的组成部分。
5、插入快速表格
Word还为用户内置了多种表格,我们直接点击【插入】-【表格】-【快速表格】,在弹出的列表中选择需要的表格样式,然后修改相应内容即可得以一个全新的表格。
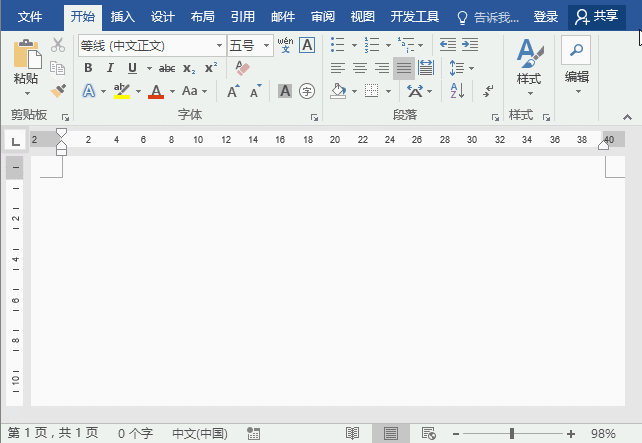
6、插入联机表格
office还自带的联机模板,非常美观,因此,许多表格不需要自己制作。只需点击【文件】-【新建】,然后直接联网搜索相应的表格模板创建,并修改内容即可。
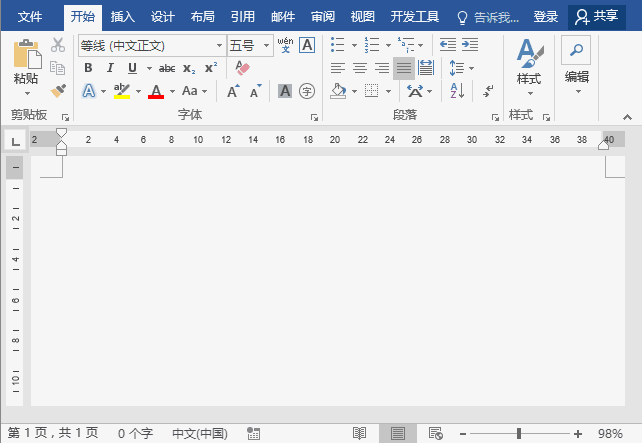
推荐教程:《Word教程》
以上就是实用Word技巧分享:6种Word制表方法,即学即用!的详细内容,更多请关注自由互联其它相关文章!