很多人在空闲的时候,都喜欢在电脑中玩各种好玩的游戏,不过有小伙伴在升级到 win11系统 之后,发现只要启动游戏必定绿屏,这让用户们很是苦恼,这该怎么办呢,针对win11一开游戏
很多人在空闲的时候,都喜欢在电脑中玩各种好玩的游戏,不过有小伙伴在升级到win11系统之后,发现只要启动游戏必定绿屏,这让用户们很是苦恼,这该怎么办呢,针对win11一开游戏就绿屏这个问题,本文给大家讲述一下详细的解决方法吧。
方法一
1、首先我们可以检查是否是显卡驱动问题。
2、点击开始菜单,在上方搜索框中搜索并打开“设备管理器”。
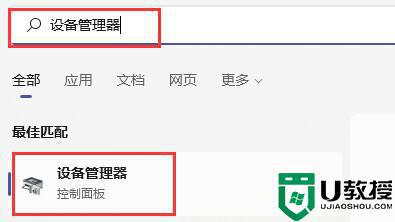
3、点击展开“显示适配器”,双击打开其中的设备。
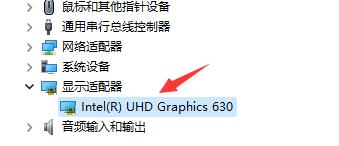
4、接着点击上方“驱动程序”选项卡,再点击其中的“更新驱动程序”。
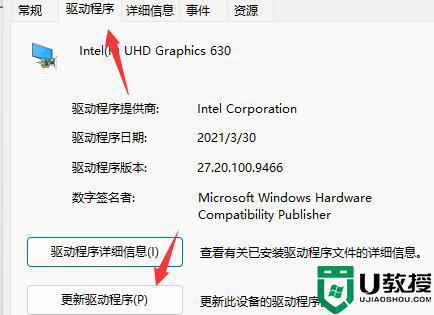
5、在弹出框中选择“自动搜索驱动程序”就可以更新驱动了。更新完驱动后大家可以去尝试一下玩游戏是否还会出现绿屏。
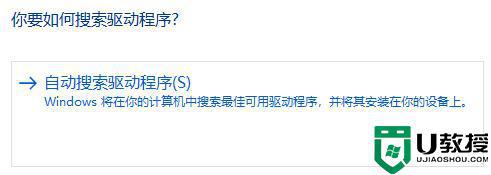
方法二
1、如果更新驱动后无效,那么还可以尝试解决内存问题。
2、首先按下键盘“win+r”打开运行,在其中输入“mdsched.exe”回车确定。
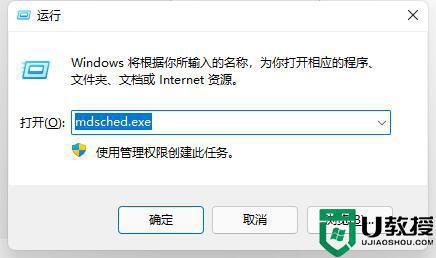
3、确定后悔自动打开Windows内存诊断,在其中选择“立即重新启动并检查问题(推荐)”。
4、然后电脑会自动重启并检查问题,等待内存问题检查,大概需要15分钟。
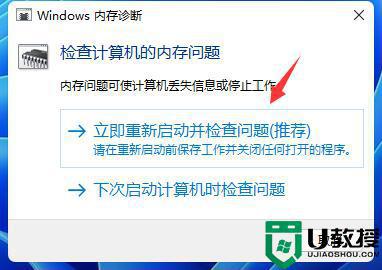
5、搜索完成如果存在问题,那么进入系统。进入搜索框,搜索“cmd”并以管理员身份运行。
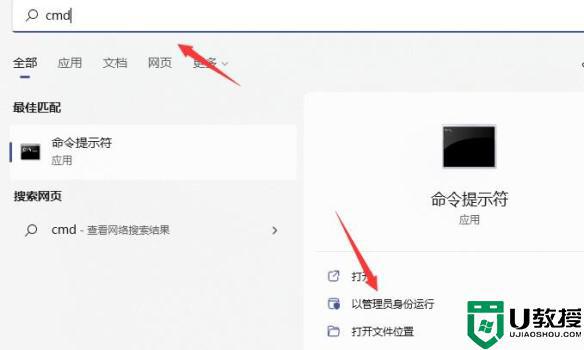
6、打开后输入“sfc / scannow”回车确定就可以解决内存问题导致的玩游戏绿屏了。
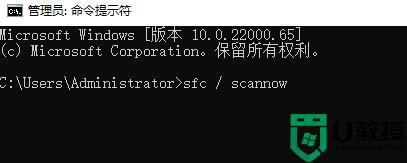
方法三
1、另外,玩游戏出现绿屏也有可能是我们玩的游戏本身与win11系统不兼容。
2、因为目前win11还只是预览版系统,兼容性不是很强。所以大家如果要玩这款游戏的话就只能回退win10了。
以上就是win11启动游戏必定绿屏的全部内容,有出现这种现象的小伙伴不妨根据小编的方法来解决吧,希望能够对大家有所帮助。
