在win11系统中,一般情况下我们可以在底部看到一个菜单栏,也就是任务栏,但是有时候可能会遇到底部菜单不见了的情况,这样操作就很不方便,那么遇到这样的问题要怎么办呢?就
在win11系统中,一般情况下我们可以在底部看到一个菜单栏,也就是任务栏,但是有时候可能会遇到底部菜单不见了的情况,这样操作就很不方便,那么遇到这样的问题要怎么办呢?就此问题,今天由笔者给大家带来win11底部任务栏不显示的详细解决方法吧。

操作方法如下:
1、首先右键点击桌面空白处,打开“个性化”设置。
2、进入个性化设置后点击其中的“任务栏”设置。
3、进入后点击展开其中的“任务栏行为”。
4、在下方取消勾选“自动隐藏任务栏”就可以了。
如果上述方法不可以,可能是用户最近更新了最新的版本,可以参考以下方法解决。
1、进入系统后按 Ctrl+Alt+Del 快捷键后,点击“任务管理器”;
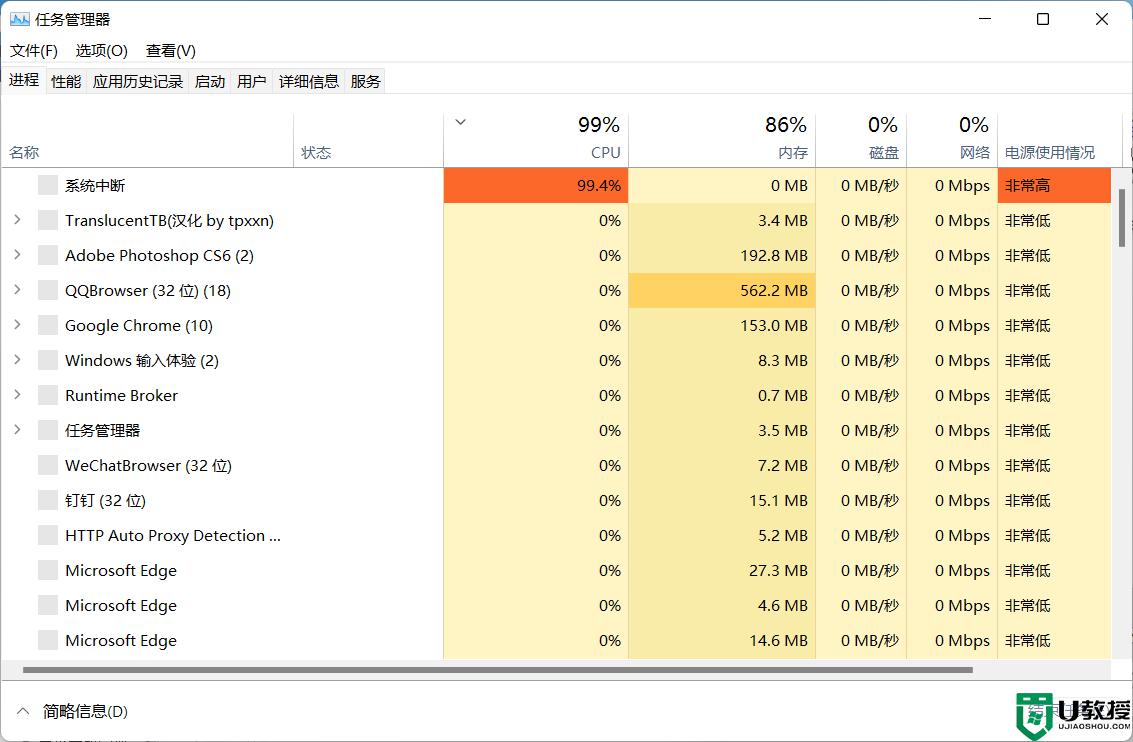
2、打开“任务管理器”后点击“文件”--》“运行新任务”;
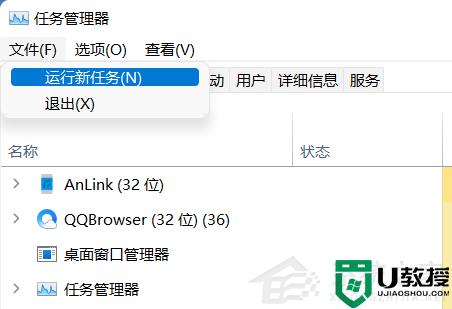
3、在“打开”输入框内输入“cmd”(可勾选“以系统管理权限创建此任务”),回车;
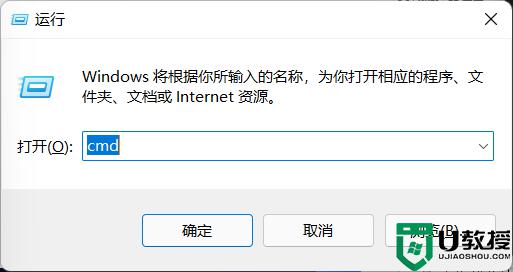
4、在命令提示符(cmd)中粘贴如下命令,并回车:
HKCUSOFTWAREMicrosoftWindowsCurrentVersionIrisService /f && shutdown -r -t 0
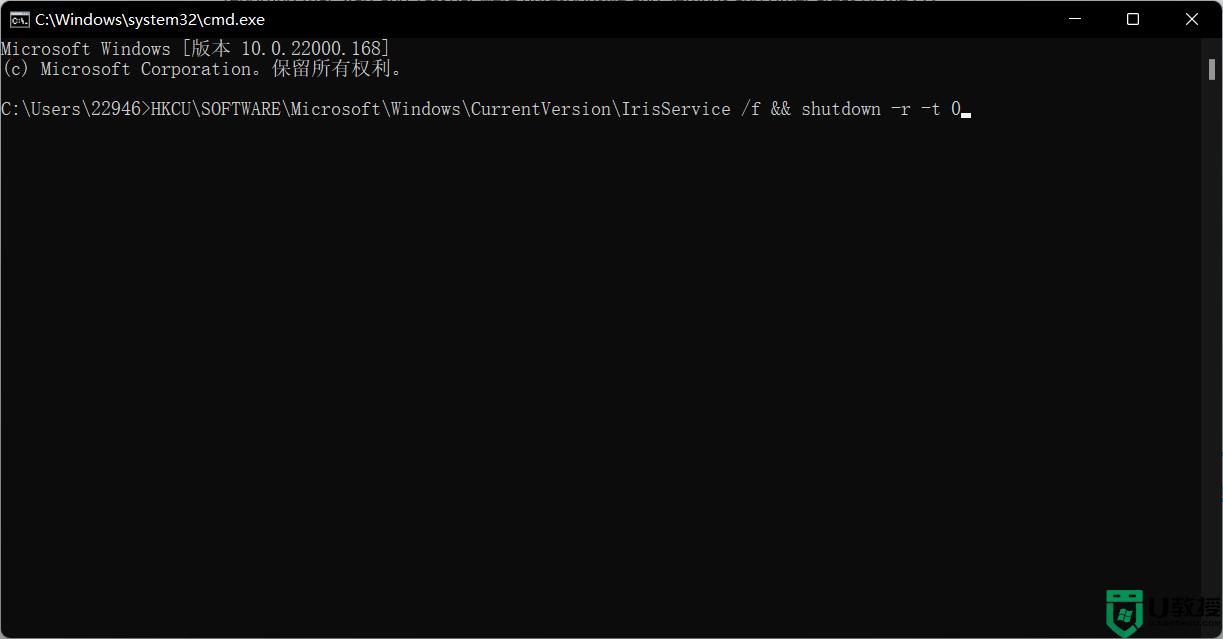
5、重启电脑。
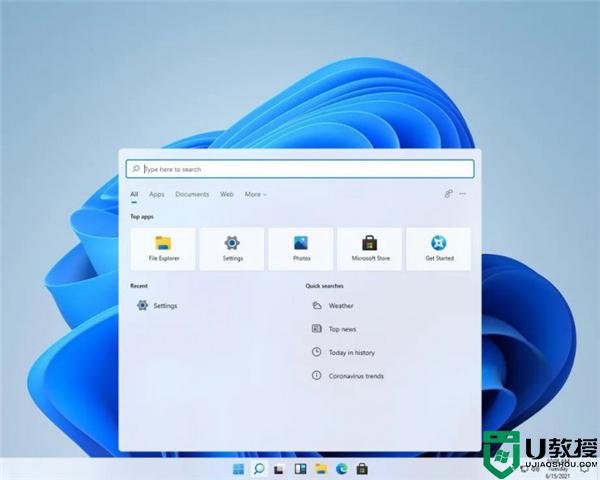
上述给大家讲解的就是win11底部菜单不见了的详细解决方法,有遇到一样情况的用户们可以学习上面的方法来操作,这样任务栏就又回来了。
