当电脑连接网络之后,里面的软件都是可以联网使用的,不过有些 win11系统 用户可能想要禁止某个软件应用进行联网,但是不知道要怎么操作,其实可以通过防火墙来进行操作,现在跟
当电脑连接网络之后,里面的软件都是可以联网使用的,不过有些win11系统用户可能想要禁止某个软件应用进行联网,但是不知道要怎么操作,其实可以通过防火墙来进行操作,现在跟着小编一起来看看win11电脑禁止指定应用联网的步骤吧。
具体步骤如下:
1.首先我们开启系统之中的“控制面板”;
2.接着我们再控制面板右上角的“查看方式”修改为“大图标”;
3.接下来我们点击打开“Windows defender防火墙”选项;
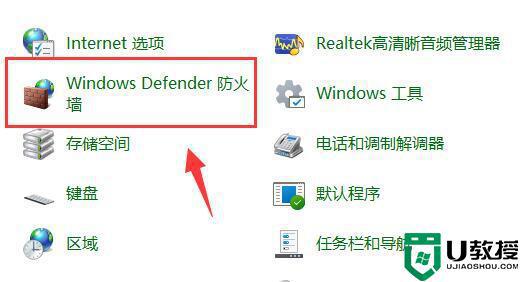
4.开启之后,我们可以单击左边栏之中的“高级设置”选项;
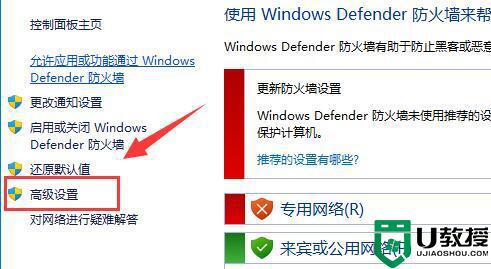
5.然后我们可以点击左边“出站规则”,再选择右上方的“新建规则”;
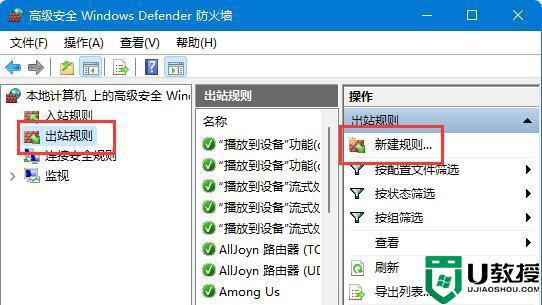
6.随后我们再选择“程序”并选择“下一步”选项;
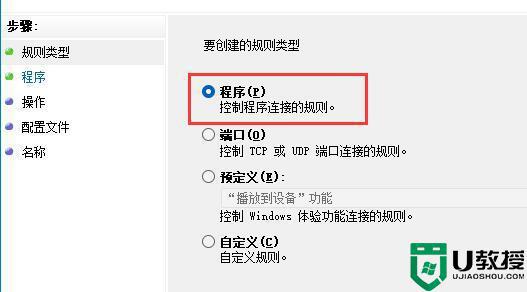
7.接下来我们再点击“浏览”找到想要禁止联网的应用快捷方式;
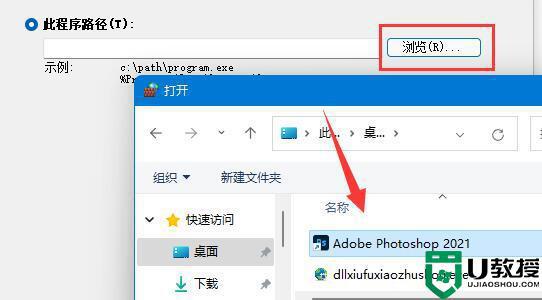
8.随后我们勾选“阻止连接”并单击“下一步”;
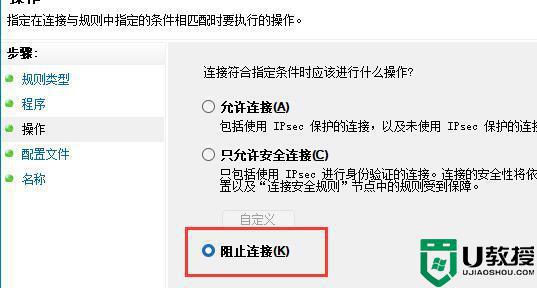
9.对于其余设置全都保持默认选项,最后随便设置一个名称并单击选择“完成”就可以禁止该应用联网啦。
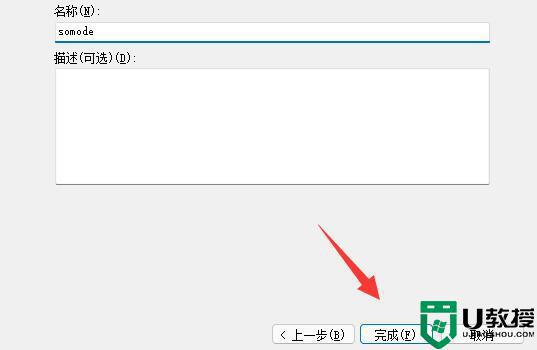
关于windows11如何禁止某个软件联网就给大家讲述到这里了,大家可以学习上面的方法步骤来进行操作即可,更多精彩内容欢迎继续关注u教授!
