由于大多用户的 win11系统 都是经过升级得到的,因此电脑的内存由于上个版本系统使用的缘故,导致空间变得越来越小,对此有些用户会选择给电脑安装上新的硬盘设备,以此来扩大电
由于大多用户的win11系统都是经过升级得到的,因此电脑的内存由于上个版本系统使用的缘故,导致空间变得越来越小,对此有些用户会选择给电脑安装上新的硬盘设备,以此来扩大电脑的内存空间,可是win11系统怎么添加新硬盘呢?这里小编就给大家带来一篇win11电脑添加新硬盘教程。
具体方法:
1、首先,我们拆开主机,找到硬盘的插槽。

2、找到后,我们先接上“数据线”。一般会有防呆设计,插不进去反个方向即可。

3、随后将新的硬盘插入硬盘插槽。

4、插入后,将数据线的另一头接到电脑的主板上。

5、安装完成后,就可以装回主机,并开机了。
6、开机后,我们右键“此电脑”,打开“计算机管理”
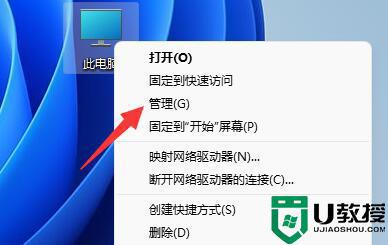
7、打开后,点击左下角的“磁盘管理”
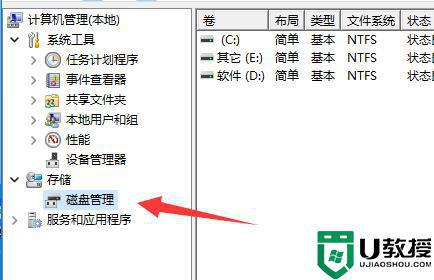
8、随后在右边可以看到添加的硬盘,呈现绿色的可用空间。
9、我们右键该位置,点击“新建简单卷”
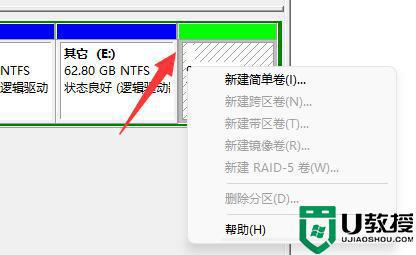
10、打开后,选择简单卷大小,点击“下一页”
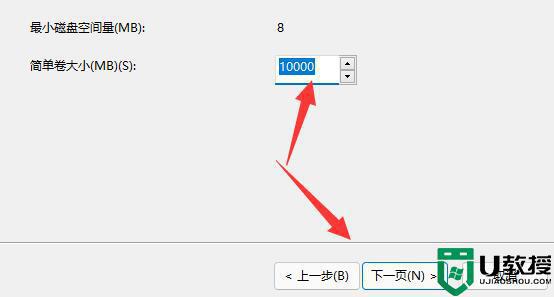
11、再选择驱动器号,点击“下一页”
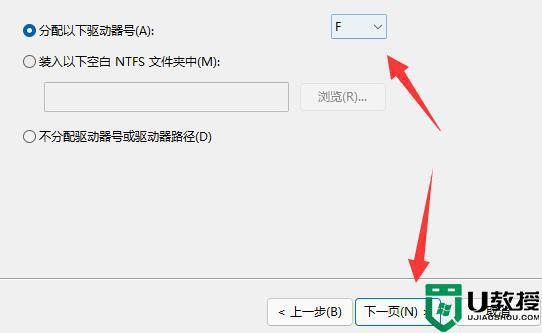
12、最后保持默认设置,点击“下一页”完成磁盘新建就可以在新硬盘里放东西了。
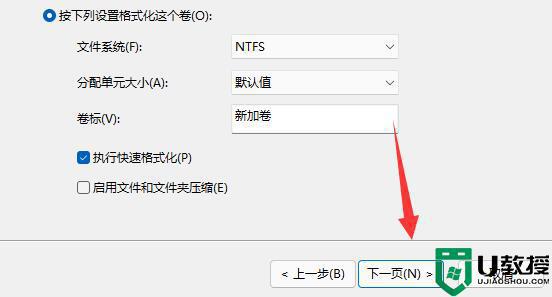
上述就是关于win11电脑添加新硬盘教程了,有需要的用户就可以根据小编的步骤进行操作了,希望能够对大家有所帮助。
