随着微软发布win11系统之后,一些用户也都开始陆续接收到微软发送的升级推送升级,可是用户在进行win11系统升级之后,却发现电脑中的内存占用过满,导致运行出现卡顿的现象,那么
随着微软发布win11系统之后,一些用户也都开始陆续接收到微软发送的升级推送升级,可是用户在进行win11系统升级之后,却发现电脑中的内存占用过满,导致运行出现卡顿的现象,那么win11系统磁盘清理在哪呢?这里小编就来告诉大家win11磁盘清理的操作步骤。
推荐下载:windows11正式版镜像
具体方法:
1、首先我们双击开启桌面中的“此电脑”;
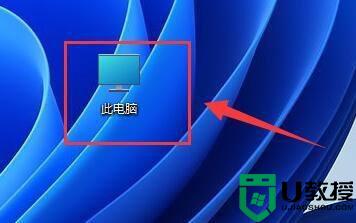
2、开启后,右键选中我们想要清理的磁盘,接着选中“属性”;
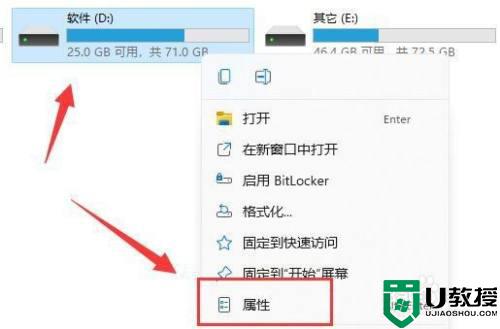
3、再打开后我们就可以看到“磁盘清理”选项啦;
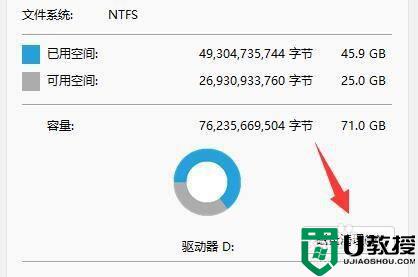
4、进入该界面后,我们可以勾选想要清理的文件类型;
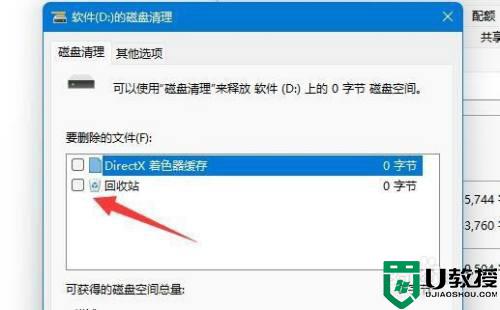
5、在其他选项卡之中,还可以清理不需要使用的程序和功能;
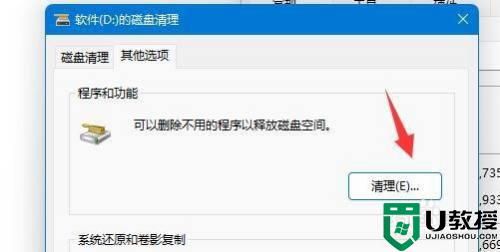
6、当然如果你有不需要的系统还原和卷影复制,也可以在这里清理;
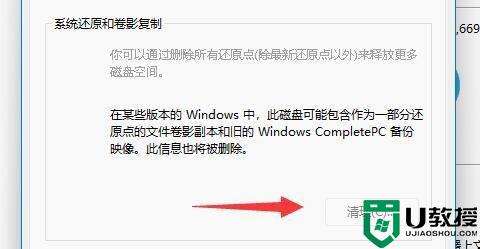
7、选择完成后,我们最后点击下方“确定”就可以完成磁盘清理啦。
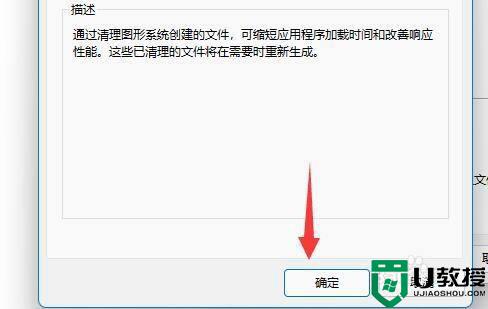
以上就是关于win11磁盘清理的操作步骤了,有需要的用户就可以根据小编的步骤进行操作了,希望能够对大家有所帮助。
