在win11系统中,用户们可以根据自己的喜好,来修改桌面窗口布局,不过有部分 win11正式版系统 用户遇到了窗口布局不能用的情况,不知道该怎么办,一般是没有启用snap引起的,只要开
在win11系统中,用户们可以根据自己的喜好,来修改桌面窗口布局,不过有部分win11正式版系统用户遇到了窗口布局不能用的情况,不知道该怎么办,一般是没有启用snap引起的,只要开启就可以了,本文给大家讲述一下win11系统窗口布局不能用的处理方法。
方法一:
1、首先通过开始菜单打开“设置”。
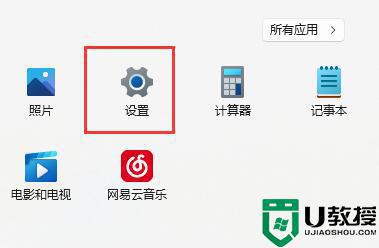
2、在系统下,打开“多任务处理”选项。
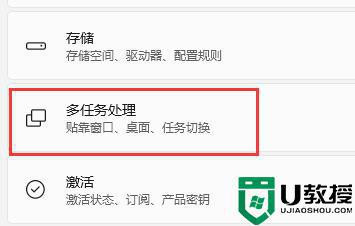
3、展开右边贴靠窗口选项,将下方的选项全部开启,再重启电脑应该就可以了。
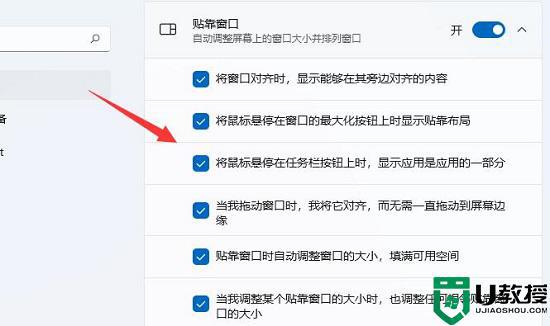
方法二:
1、如果开启后也无法使用窗口布局,还可以修改注册表。
2、首先按下键盘“Win+R”打开运行,输入“regedit”回车确定。
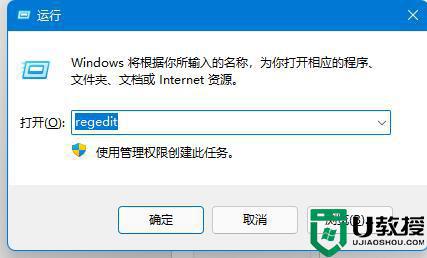
3、进入注册表“计算机HKEY_CURRENT_USERSoftwareMicrosoftWindowsCurrentVersionExplorerAdvanced”。
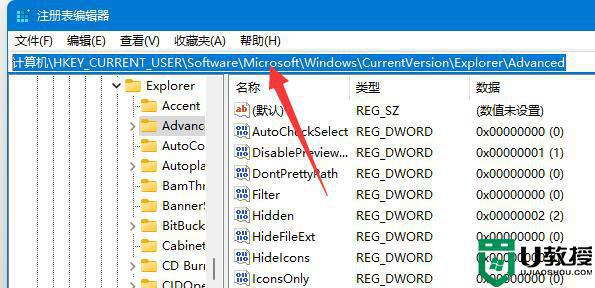
4、找到“EnableSnapAssistFlyout”双击打开。
5、如果没有就右键空白处,新建一个“DWORD”并命名为“EnableSnapAssistFlyout”。
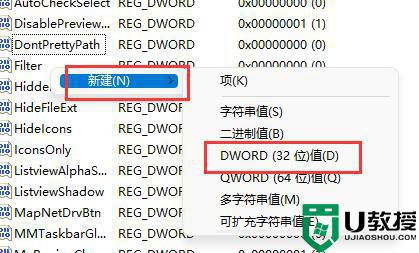
6、最后将他的数值数据改为“1”并确定保存,再重启电脑就可以解决了。
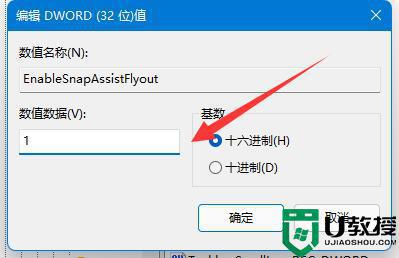
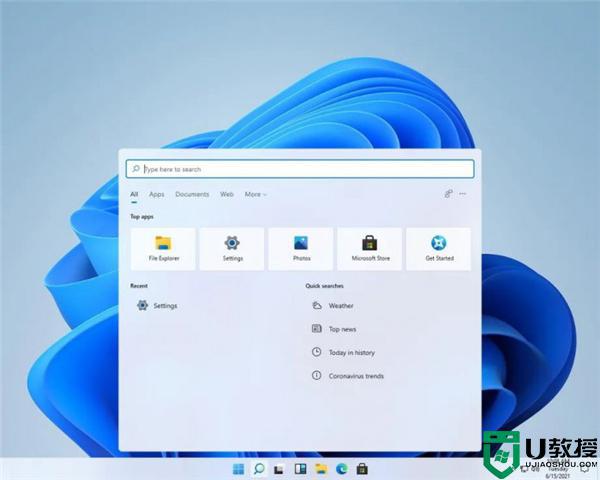
关于win11窗口布局不能用的详细解决方法就为大家讲述到这里了,如果你有碰到相同情况的话,按照上面的方法来操作就可以解决了。
