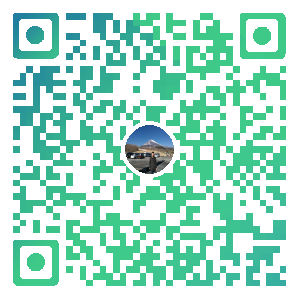按照从上往下,从左往右的计划,今天就轮到介绍和分享Fiddler的状态面板了。
2.状态面板概览Fiddler的状态面板概览,如下图所示:

Fiddler底端状态栏面板详解,如下图所示:
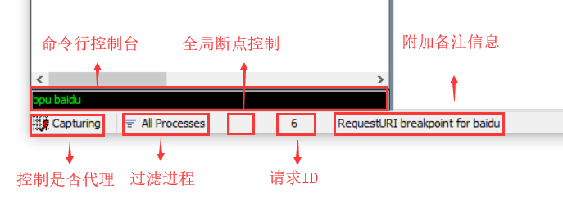
显示的 Fiddler 是否处于捕捉状态, (开启状态)、
(开启状态)、 (关闭状态),可以用快捷键 F12 切换或者点击该区域切换。此处与菜单栏中 File→Capture Traffic 效果是一致的,默认底端状态栏此处是有 Caturing,有它才表示 fiddler 捕获请求。
(关闭状态),可以用快捷键 F12 切换或者点击该区域切换。此处与菜单栏中 File→Capture Traffic 效果是一致的,默认底端状态栏此处是有 Caturing,有它才表示 fiddler 捕获请求。
这里有 All Processes,Web Browsers,Non-Browser,Hide All 几个选项,这个几个选项顾名思义,但要注意的是这些不是筛选当前 session 框中的 session,而是选中需要筛选的状态之后,后面的请求会按照此状态来筛选。显示当前捕捉哪些进程的通讯。前提是被捕获的进程必须使用 HTTP 代理:127.0.0.1:8888
 All Processes —— 捕获所有进程的请求
All Processes —— 捕获所有进程的请求 Web Browsers —— 捕获 Web 浏览器的请求,应该特指 IE
Web Browsers —— 捕获 Web 浏览器的请求,应该特指 IE Non-Browser —— 捕获非 Web 浏览器的请求
Non-Browser —— 捕获非 Web 浏览器的请求 Hide All —— 隐藏所有请求
Hide All —— 隐藏所有请求
All Processes(进程筛选)可以对抓包进行筛选,可以根据自己情况选择。也就是说在抓包的时候,是显示所有会话进程还是浏览器请求的会话进程 还是不是浏览器请求的会话进程 或者全部隐藏,根据自己的需求进行选择就行了。如下图所示:

空白小区域,这个小区域,如果你用鼠标点击一下就会出现断点的设置,如下图所示:

显示当前断点设置状态,通过鼠标点击切换。可以有三种:
 —— 不设置断点
—— 不设置断点 —— 所有请求在断点处被暂停,意思就是请求之前
—— 所有请求在断点处被暂停,意思就是请求之前断点, 也就是当这个状态启动的时候,那么你发送的请求就会卡在这里。 —— 所有响应在断点处被暂停, 也就是说服务器已经返回请求的数据了,但是被
—— 所有响应在断点处被暂停, 也就是说服务器已经返回请求的数据了,但是被Fiddler在中间卡住了,还没有到客户端这一边。
显示当前共捕获了多少 session(如:300,表示共捕获了 300 个)。
如果选择了 session,会显示共选择了多少 session 及 session 总数(如:10/300,表示当前选择 10 个 session,共 300 个 session)。
第一个数字表示选中的session,第二个数字表示 session 框中共有多少 session。
3.5URL此处显示请求的 url 网址。描述当前状态。
如果是刚打开 Fiddler,会显示什么时间加载了 CustomRules.js;如果选择了一个 Session,会显示该 Session 的 URL;如果在 QuickExec 命令行输入一个命令,就会显示命令相关信息。
4.Fiddler 底端自带命令行控制台Fiddler 控制台有许多自己的快捷键和命令来方便快速的操作 fiddler,拿到自己想要的 session,这一块的功能性内容将放在另一篇博文中讲解。
4.1快速执行命令框(QuickExec)这个输入框的作用就是允许用户快速输入并启动一些脚本命令。如下图所示:

一些关于QuickExec的键盘快捷键,比如:
QuickExec 命令行允许你快速执行脚本命令,在 Fiddler 中使用快捷键 Alt + Q 可以快速将焦点设置到命令行。如果 Fiddler 未处于活动状态,请先按Ctrl+ALT+F激活 Fiddler(这个是Fiddler的系统级别的热键,无论当前活动的应用是什么,都可以激活Fiddler。在选项Tools->Fiddler Options->General中可以修改这个热键。)如果当前在 Web Sessions 面板选择了一个 Session,可以使用快捷键 Ctrl + I 快速将 Session URL 直接插入到命令行当前光标处。
除了这个全局热键,启动Fiddler,还可以应用很多其他热键,具体如下表所示:
快捷键
描述
ALT+Q
把光标定位在QuickExec对话框
CTRL+R
打开FiddlerScript规则编辑器
CTRL+E
打开TextWizard
CTRL+Down
选中会话列表中下一个Session
CTRL+Up
选中会话列表中上一个Session
CTRL+T
激活TextView Inspectors
CTRL+H
激活HeaderView Inspectors
CTRL+0
把字体大小设置为8.25pt(默认值)
CTRL+Plus
字体大小增加1pt(最多到32pt)
CTRL+Minus
字体大小减少1pt(最少到7pt)
CTRL+M
最小化Fiddler
CTRL+SHIFT+DEL
清除WinINET缓存
F12
开关,把Fiddler注册为系统代理或者从系统代理注销
宏哥可以在快速执行命令框输入 cls 或 clear命令来快速的清空会话列表,如下图所示:
 常见命令如下表所示:
常见命令如下表所示:
?
all
问号后边跟一个字符串,可以从会话列表中筛选出包含这个字符串的所有请求
?baidu
>
Body
可以从会话列表中筛选出请求大小的会话,也就是大于这个数字请求
>100
<
Body
可以从会话列表中筛选出请求大小的会话,也就是小于这个数字请求
<100
=
Result
等于号后面跟数字,可以从会话列表中筛选出对应的HTTP状态码的会话
=404
@
Host
@后面跟Host,可以从会话列表中筛选出相应的域名
@www.baidu.com
select
Content-Type
select后面跟响应类型,可以从会话列表中筛选出相关的会话类型
select image
cls
All
清空当前所有请求
cls
dump
All
将所有请求打包成.saz压缩包,默认会保存到C:\Users\用户名\Documents\Fiddler2\Captures目录下
dump
start
All
开始监听请求
start
stop
All
停止监听请求
stop
更多命令 可以查看官方文档, 这里就不再过多赘述了,关于快速执行命令框后面的断点中还会用到。
感谢您花时间阅读此篇文章,如果您觉得这篇文章你学到了东西也是为了犒劳下博主的码字不易不妨打赏一下吧,让博主能喝上一杯咖啡,在此谢过了!
如果您觉得阅读本文对您有帮助,请点一下左下角“推荐”按钮,您的
本文版权归作者和自由互联共有,来源网址:https://www.cnblogs.com/du-hong 欢迎各位转载,但是未经作者本人同意,转载文章之后必须在文章页面明显位置给出作者和原文连接,否则保留追究法律责任的权利!