使用笔记本的用户都知道它内置有摄像头功能,但是这个摄像头的像素会比较低,不管是视频还是拍照起来效果可能不是很好,所以很多用户都喜欢外接摄像头来使用,那么笔记本电脑
使用笔记本的用户都知道它内置有摄像头功能,但是这个摄像头的像素会比较低,不管是视频还是拍照起来效果可能不是很好,所以很多用户都喜欢外接摄像头来使用,那么笔记本电脑怎么连接摄像头呢?针对这个问题,接下来给大家讲解一下笔记本电脑连接摄像头步骤吧。
详细步骤如下:
1、准备好摄像头,一般摄像头接口都是USB接口,把摄像头插入电脑USB口中。

2、摄像头插入电脑后,电脑任务栏右下角会有通知,点通知查看摄像头安装情况。

3、进入设备管理器查看硬件安装情况。在桌面右键“我的电脑”>"属性"。

4、在“属性”窗口左侧菜单中点“设备管理器”。
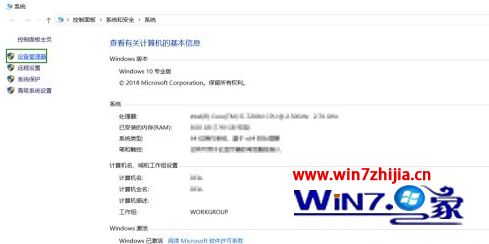
5、进入到“设备管理器”窗口后,找到“照相机”选项。然后展开,会显示摄像头驱动型号,显示这个的话,就代表摄像头安装成功。

6、接下来测试摄像头。在程序中找到“相机”程序,打开如果有摄像头拍摄的画面,就代表摄像头安装成功。
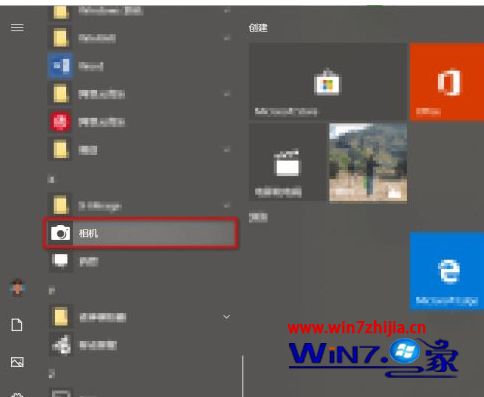
上面给大家讲解的就是笔记本电脑连接摄像头步骤,有这个需求的小伙伴们可以参考上面的方法来进行连接就可以了。
