有的小伙伴会问小编Windows优化大师怎么提醒创建的启动项,下面小编就为大家详细的介绍一下,想知道的话就来看看吧,相信一定会帮到你们的。 Windows优化大师怎么提醒创建的启动项
有的小伙伴会问小编Windows优化大师怎么提醒创建的启动项,下面小编就为大家详细的介绍一下,想知道的话就来看看吧,相信一定会帮到你们的。
Windows优化大师怎么提醒创建的启动项?Windows优化大师提醒创建的启动项教程
1、首先电脑下载安装Windows优化大师后,点击桌面软件快捷方式进入。
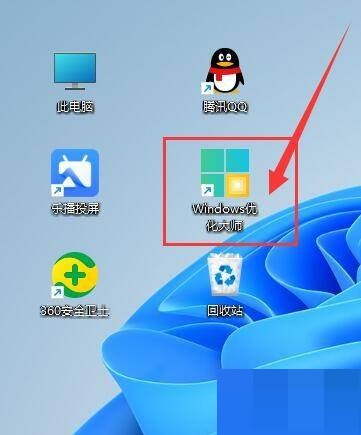
2、然后进入主界面后,点击右上角“菜单”按钮(三横线图标),在下拉选项中,点击“设置”进入,如图所示。
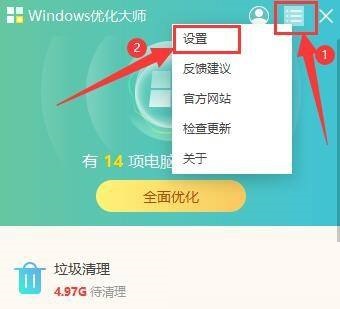
3、最后进入“电脑加速”界面中,在“软件自启动项提醒”项下,勾选“启动项创建时,自动提醒””即可,如图所示。
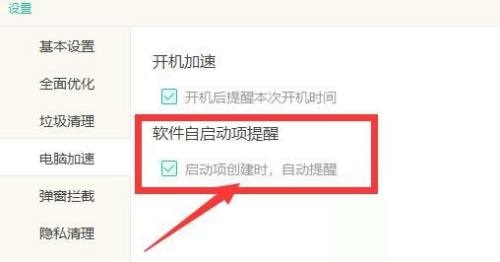
谢谢大家阅读观看,希望本文能帮到大家!
【文章原创作者:高防cdn http://www.juniucdn.com欢迎留下您的宝贵建议】