有部分用户在安装完win10系统之后,遇到这样一个问题,就是桌面经常假死无响应,不管是点击图标还是任务栏都没反应,让用户们很是困扰,该怎么办呢,这种一般是CPU和内存过载或
有部分用户在安装完win10系统之后,遇到这样一个问题,就是桌面经常假死无响应,不管是点击图标还是任务栏都没反应,让用户们很是困扰,该怎么办呢,这种一般是CPU和内存过载或者是系统还在加载操作导致的,本文这就给大家讲述一下win10频繁桌面假死的解决教程。
推荐:win10 64位专业版下载
方法一:重启Windows资源管理器
1、首先看一下键盘能不能用,按下win+D显示桌面快捷键尝试解除假死现象。

2、如果不行就按下Ctrl+Alt+Del快捷键,弹出窗口中选择任务管理器。
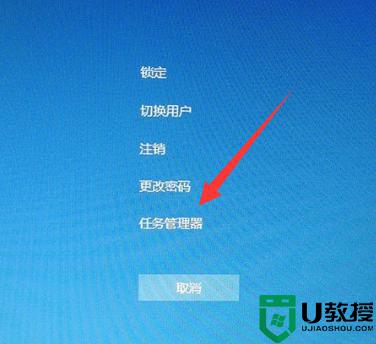
3、找到并选中Windows资源管理器,点击重新启动。
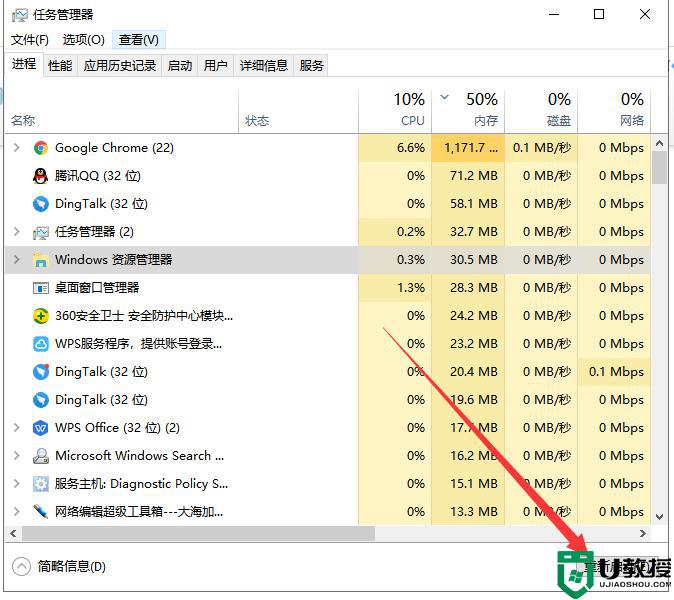
方法二:关闭硬盘休眠模式
1、win+i快捷键打开设置窗口,选择系统。
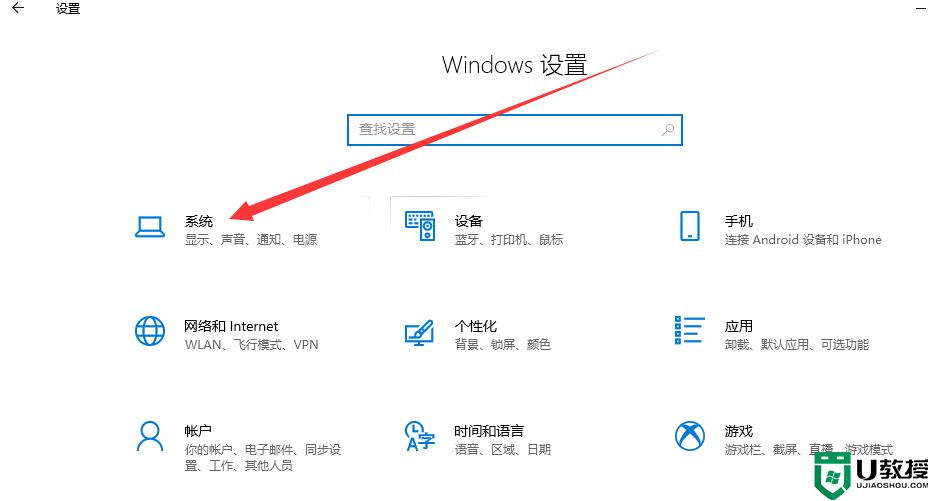
2、选择电源和睡眠,右侧点击睡眠模式下拉箭头。
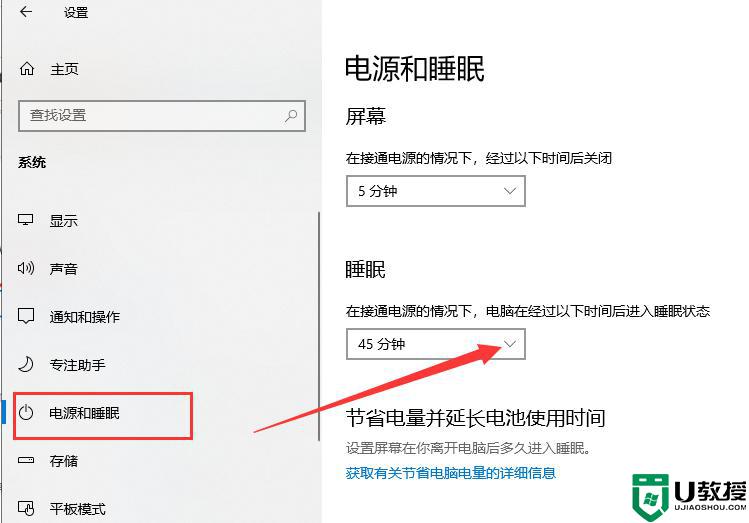
3、将其改为从不即可。
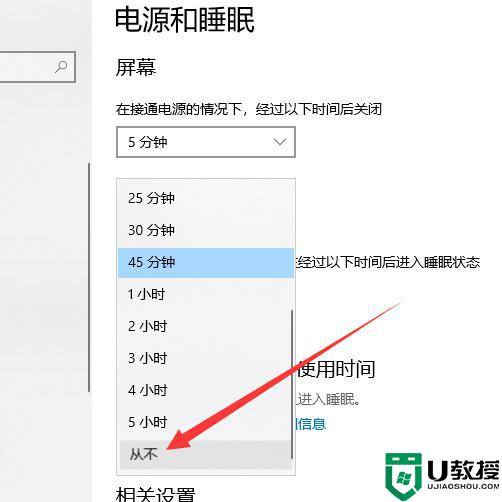
方法三:命令解决win10桌面假死(将不同的系统文件还原成官方系统源文件)
1、win+R快捷键打开运行窗口,输入cmd,回车。
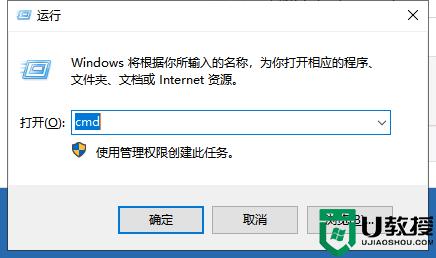
2、打开管理员命令窗口,输入Dism /Online /Cleanup-Image /ScanHealth命令,回车。可以将其复制过去。
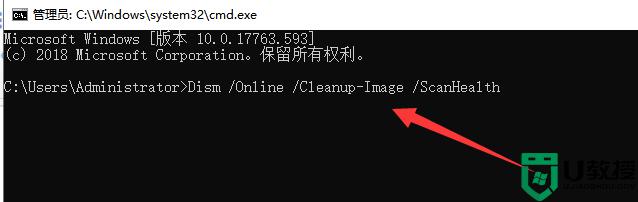
3、上个命令结束后输入Dism /Online /Cleanup-Image /CheckHealth。
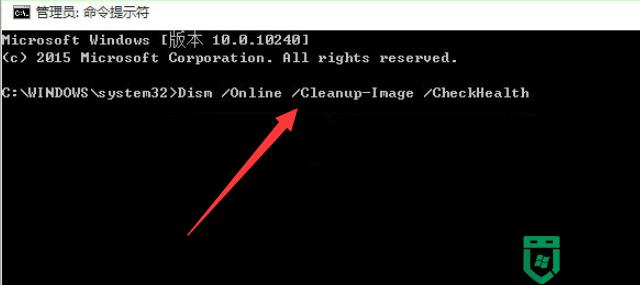
4、然后输入DISM /Online /Cleanup-image /RestoreHealth。此命名完成后重启电脑。
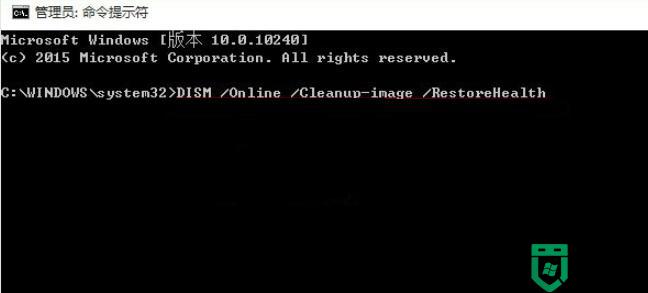
5、进入系统后再输入命令:sfc /SCANNOW。以后应该就不会出现win10桌面假死的现象了。
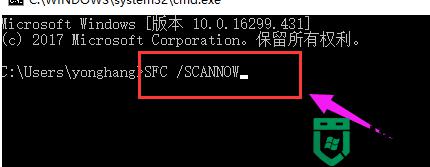
上述给大家讲解的就是安装完win10系统后桌面经常假死的详细解决方法,有遇到相同情况的话,那就学习上面的方法来解决吧。
