当用户在长时间操作 window10装机版 电脑的过程中,难免会因为清理系统垃圾时没有彻底清理,导致一些垃圾文件长时间堆积在c盘中,从而出现window10系统c盘满了的情况,严重影响系统
当用户在长时间操作window10装机版电脑的过程中,难免会因为清理系统垃圾时没有彻底清理,导致一些垃圾文件长时间堆积在c盘中,从而出现window10系统c盘满了的情况,严重影响系统的流畅运行,对此window10c盘满了怎么清理呢?这里小编就来告诉大家window10c盘满了手动清理详细教程。
推荐下载:win10纯净版gho
具体方法:
1、用鼠标右击C盘所在行来打开右键菜单。
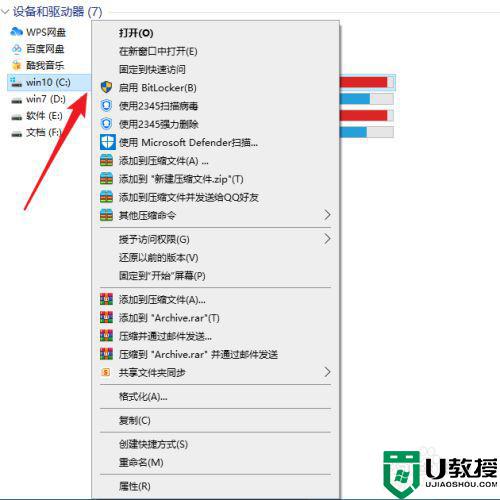
2、接下来,点击菜单上的【属性】选项。
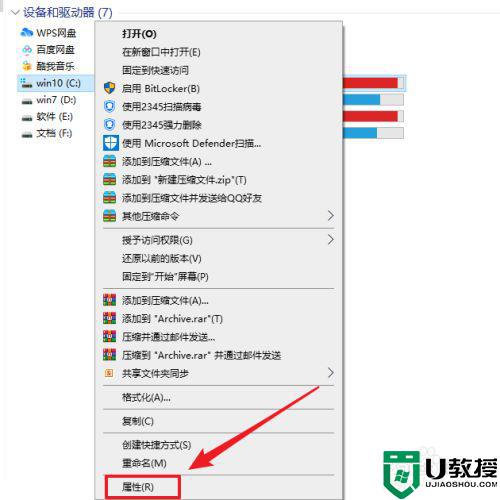
3、打开属性窗口后,在常规页面上点击【磁盘清理】按钮。
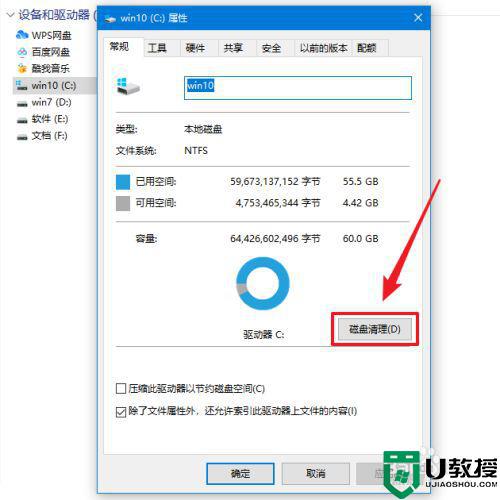
4、在磁盘清理窗口勾选要删除的文件。
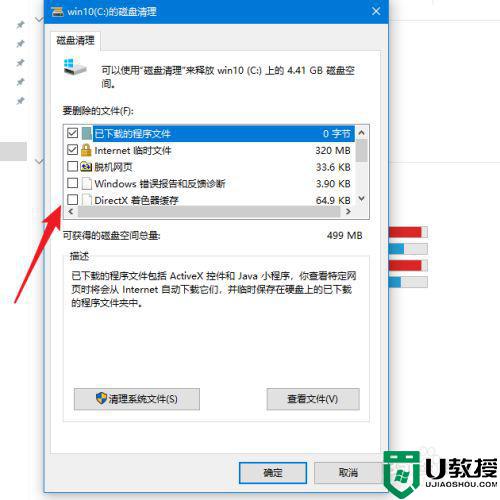
5、勾选要删除的文件后,点击【确定】按钮。
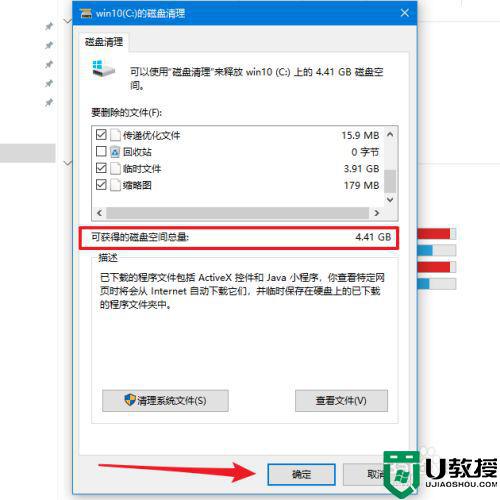
6、接着,在磁盘清理提示框上点击【删除文件】按钮即可。
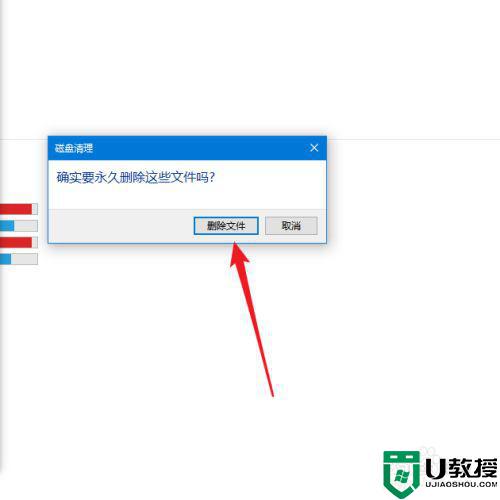
以上就是小编告诉大家的window10c盘满了手动清理详细教程了,如果你也有相同需要的话,可以按照上面的方法来操作就可以了,希望能够对大家有所帮助。
【本文来源:韩国服务器 http://www.558idc.com/kt.html欢迎留下您的宝贵建议】