有些用户喜欢在 原版win10 电脑上玩一些手游,因此就需要事先安装安卓模拟器来运行,同时为了保证win10电脑在玩手游的时候减少出现卡顿现象,我们可以将系统的tv模式开启运行,可
有些用户喜欢在原版win10电脑上玩一些手游,因此就需要事先安装安卓模拟器来运行,同时为了保证win10电脑在玩手游的时候减少出现卡顿现象,我们可以将系统的tv模式开启运行,可是win10怎么开tv模式呢?接下来小编就给大家分享一篇win10电脑开tv模式设置方法。
推荐下载:雨林木风win10纯净版
具体方法:
1、点击屏幕左下角windows的logo,打开windows设置。
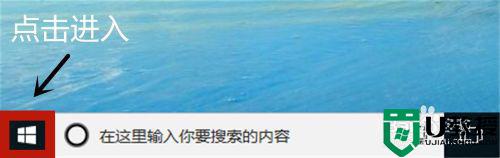
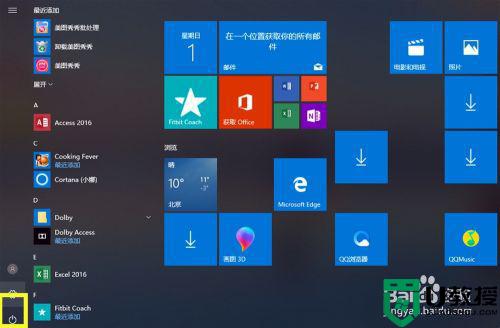
2、移动鼠标选择“更新与安全”,进入后点击恢复。
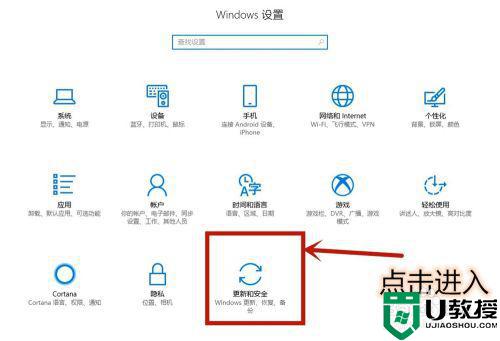
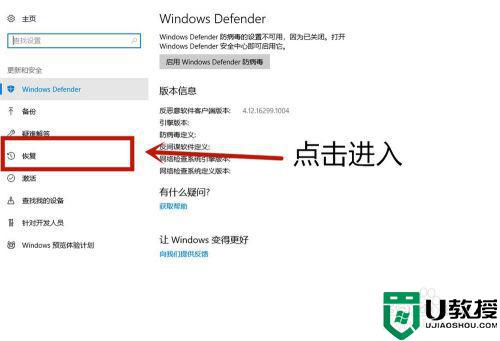
3、点击立即重启进入电脑配置界面,等待一会电脑需要更新配置。
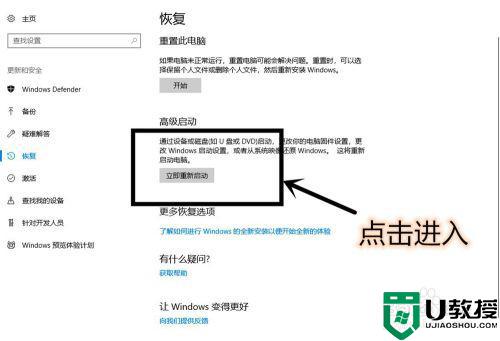
4、进入这个界面以后,点击疑难解答。
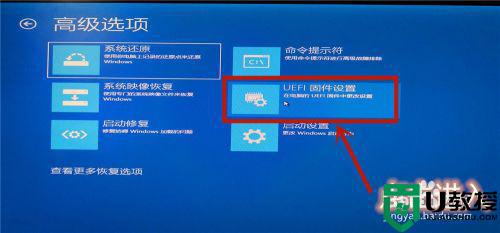
5、选择高级选项(图片有解释),在选择UEFI固件设置(图片有解释)
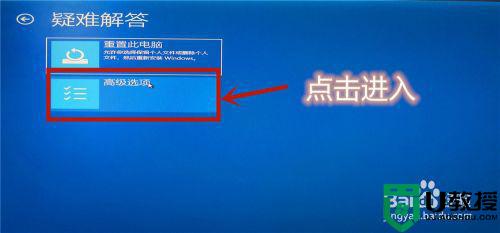
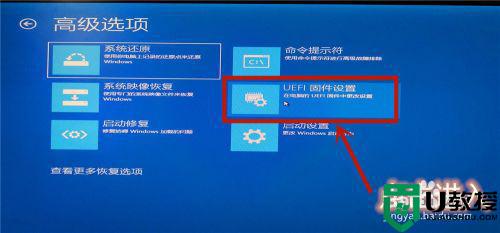
6、点击重启后等待一会。
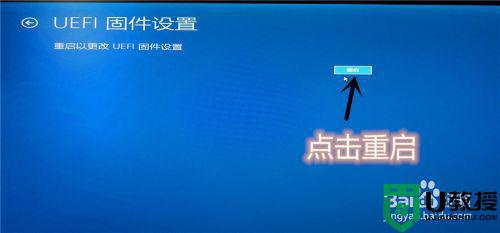
7、进入主板界面(主板界面中无法使用鼠标,使用上下左右键调整位置,Enter确认进入),选择advanced确认后进入。
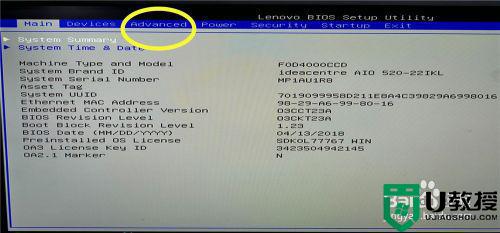
8、调到VT—d(Enable代表开启,Disable代表未开启)。调到Enable,点击Enter确认。再按F10进行保存,vt功能就开启完成了。
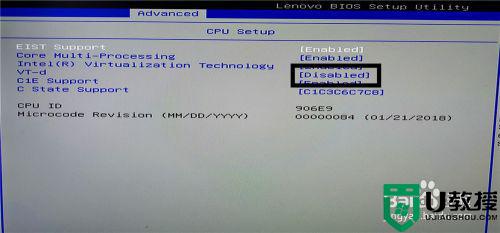
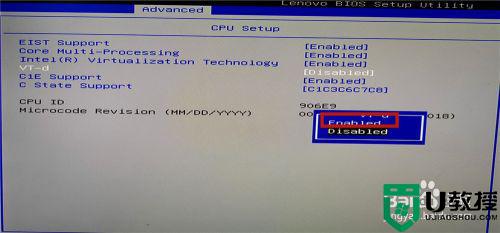
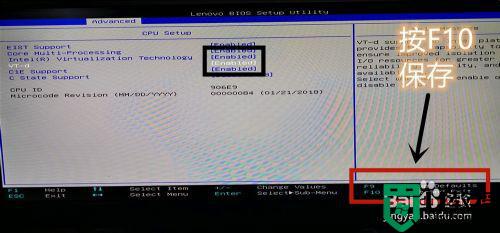
关于win10电脑开tv模式设置方法全部内容就给大家分享到了,还有不清楚的用户就可以参考一下小编的步骤进行操作,希望能够对大家有所帮助。
