Win11系统自带有虚拟化功能,开启虚拟化功能可以大幅度提高效率,加快程序运行速度。新手用户使用虚拟机的时候,发现并没有开启这个功能,那么要在哪里开启虚拟化功能?今天本教程整理一篇打开win11虚拟化功能的方法。
具体方法如下:
1、首先进入电脑的BIOS,通常是在启动笔记本电脑时按F2或F10(有时与Fn键结合使用)或在台式电脑上按ESC、Del键来完成。
2、技嘉主板是按del进bios,在BIOS Feature下。找到Intel Virtualization Technology英特尔虚拟化技术选项,设置成enabled,另一个选项-VT-d也开启,按F10保存重启。
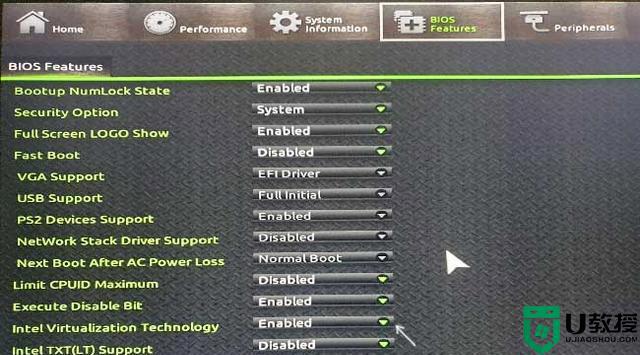
3、一些笔记本电脑bios是insydeh20 setup utility这种界面,在Configuration下。Intel Virtualization Technology设置成enabled,按F10保存重启。
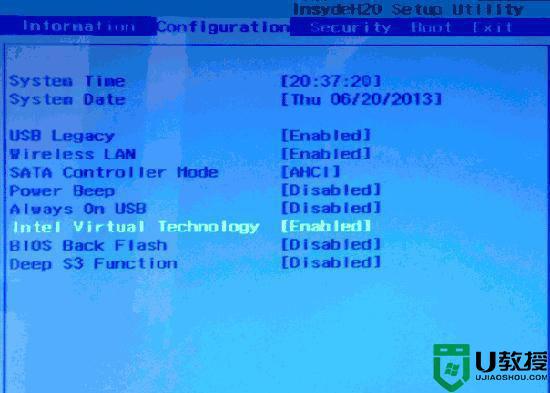
4、华硕主板按F2或Del进bios,在高级部分(Advanced),或高级-CPU配置。将Intel Virtualization Technology设置成enabled,按F10保存重启。
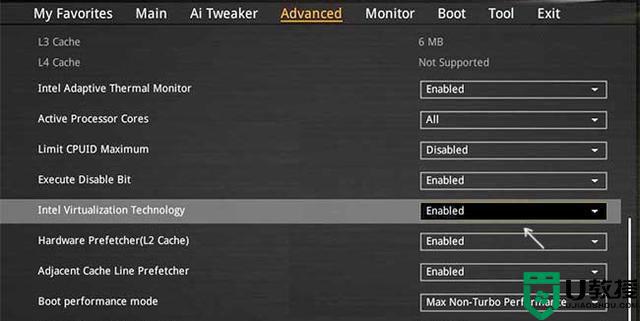
5、戴尔笔记本电脑按F2进bios,有“虚拟化支持”(Virtualization Support)部分。勾选Enable Intel Virtualization Technology,按F10保存重启。
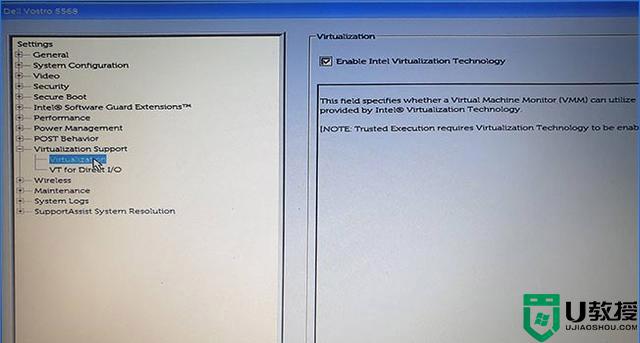
6、老电脑的BIOS选项在“Advanced BIOS Features”选项卡上,有时需要进一步进入“CPU功能”或“CPU配置”子部分。Virtualization设置成enabled,按F10保存重启。
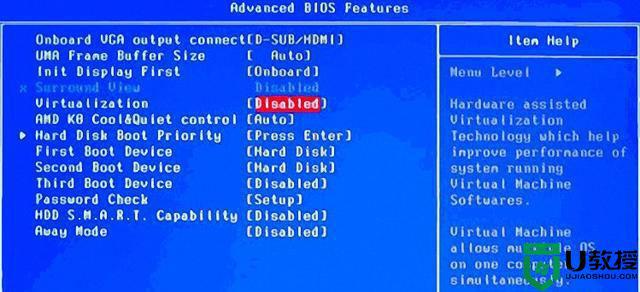
以上图文详解Win11打开虚拟化功能的步骤,有需要的用户一起学习,希望能帮助到大家。
