电脑打字必须要使用到输入法,输入法是重要的组成部分,一些用户电脑升级win11系统,发现输入法不见,导致无法打字,影响正常使用,怎么办?不要担心,如果键盘没问题,可以参
电脑打字必须要使用到输入法,输入法是重要的组成部分,一些用户电脑升级win11系统,发现输入法不见,导致无法打字,影响正常使用,怎么办?不要担心,如果键盘没问题,可以参考下文教程修复。
具体方法如下:
1、首先右键“此电脑”打开“管理”。
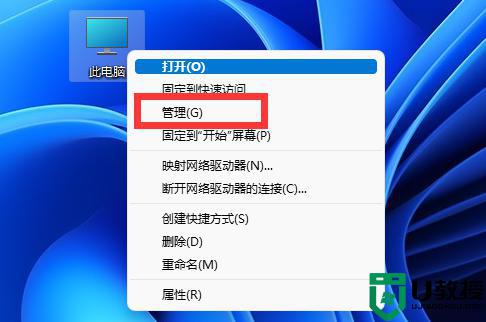
2、然后在左边打开“任务计划程序库”。
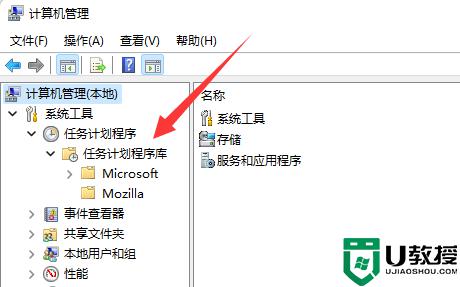
3、然后进入“Microsoft”下的“Windows”选项。
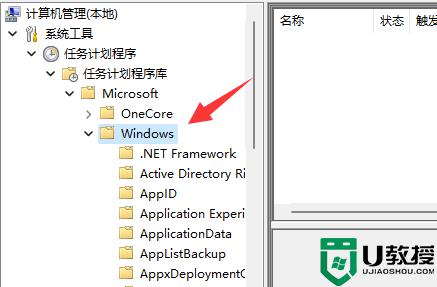
4、再找到下面的“TextServicesFramework”。
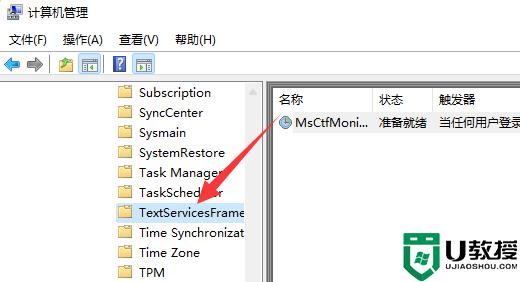
5、最后右键右边的任务,并选择“运行”就可以解决了。
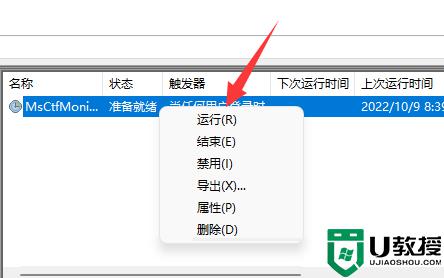
遇到Win11系统输入法不见打不了字的情况别着急,按照教程步骤设置,输入法就正常显示出来。
