C盘是电脑中重要的系统盘,许多人在装系统的时候都会将其装在C盘中,那么就首先要对C盘进行格式化,很多 win11系统 用户因为不熟悉操作,不知道如何格式化C盘,为了让帮助到大家
C盘是电脑中重要的系统盘,许多人在装系统的时候都会将其装在C盘中,那么就首先要对C盘进行格式化,很多win11系统用户因为不熟悉操作,不知道如何格式化C盘,为了让帮助到大家,下文给大家演示一下win11格式化c盘的详细方法。
方法如下:
1、首先,点击桌面开始菜单,打开Windows终端选项。
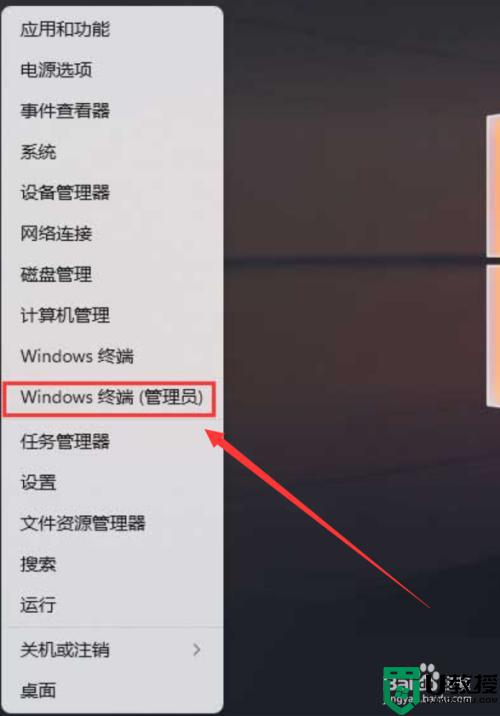
2、随后,在Windows PowerShell窗口中输入diskpart命令按下回车键。
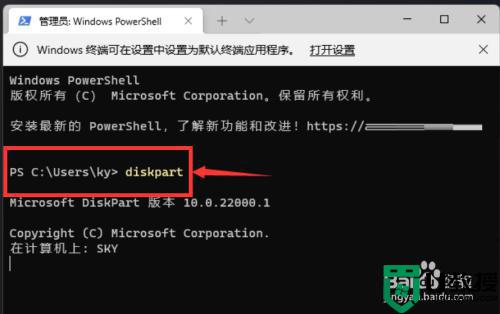
3、接着,执行list disk命令,查看磁盘情况。
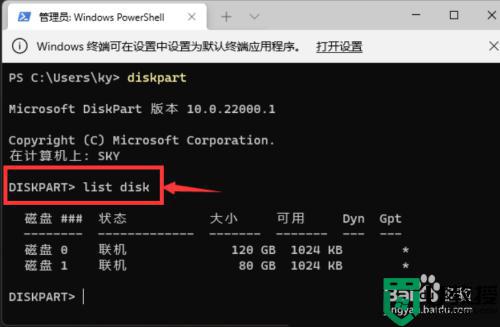
4、然后,输入sel disk 1命令选中c盘。
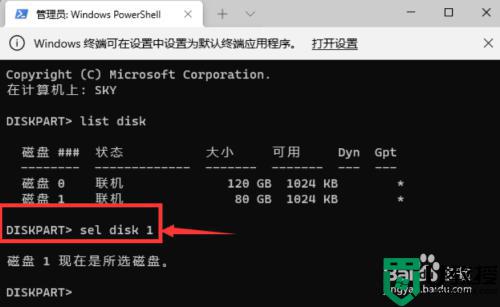
5、最后,输入clean指令进行清理即可。
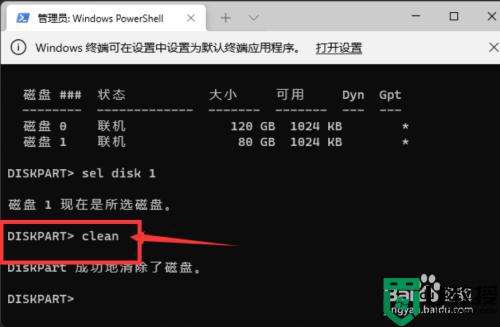
关于win11怎么格式化c盘就给大家介绍到这里了,有需要的用户们可以按照上面的方法来进行格式化吧,希望可以帮助到大家。
