正常情况下,win10电脑插入耳机或者音响只有一个设备才会有声音,不少朋友希望耳机跟音响同时播放声音,这该怎么操作实现?要让耳机跟音响同时工作的话,可以参考下文步骤操作
正常情况下,win10电脑插入耳机或者音响只有一个设备才会有声音,不少朋友希望耳机跟音响同时播放声音,这该怎么操作实现?要让耳机跟音响同时工作的话,可以参考下文步骤操作,几个设置之后,耳机跟音响就同时播放声音。
推荐:深度技术win10系统
1、就要在在win10系统上打开控制面板,点击查看方式,选择以小图标查看。
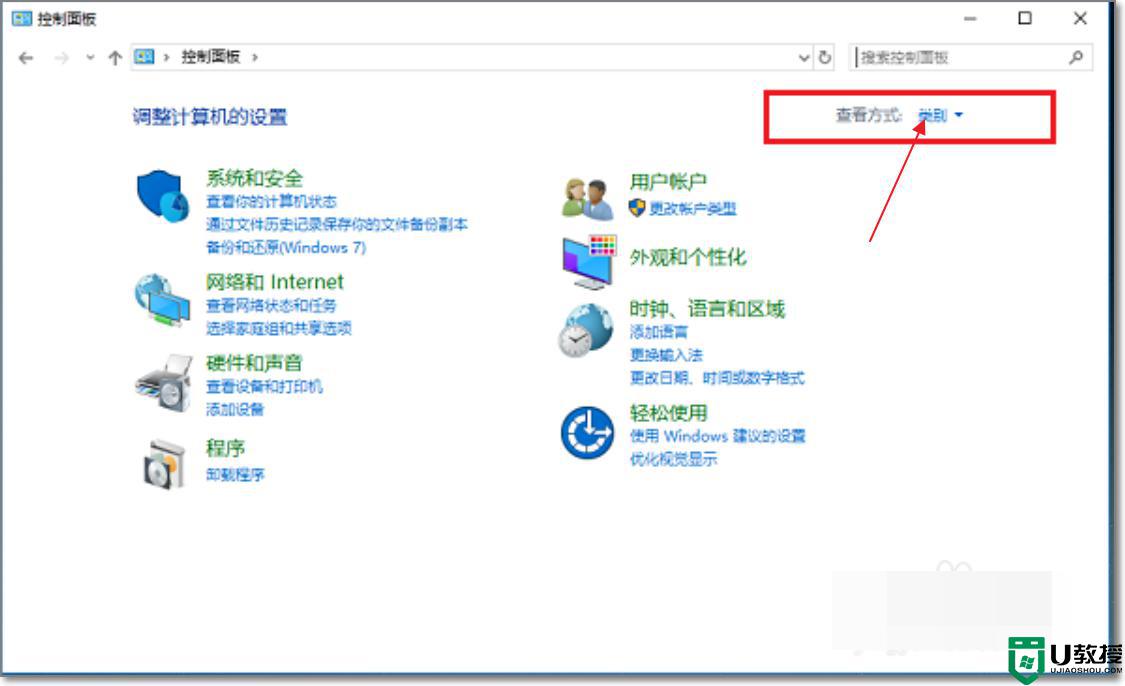
2.以小图标方式查看之后,点击Realtek高清音频管理器,如下图所示:
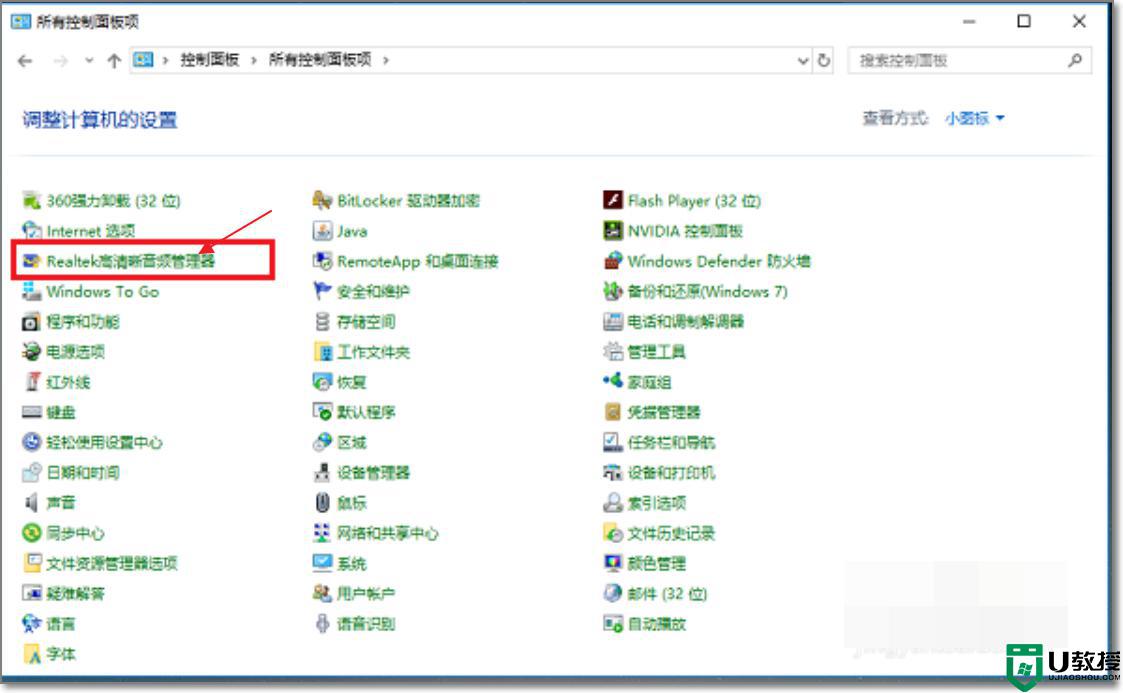
3.点击进去Realtek高清音频管理器界面之后,点击右上方的文件夹,如下图所示:
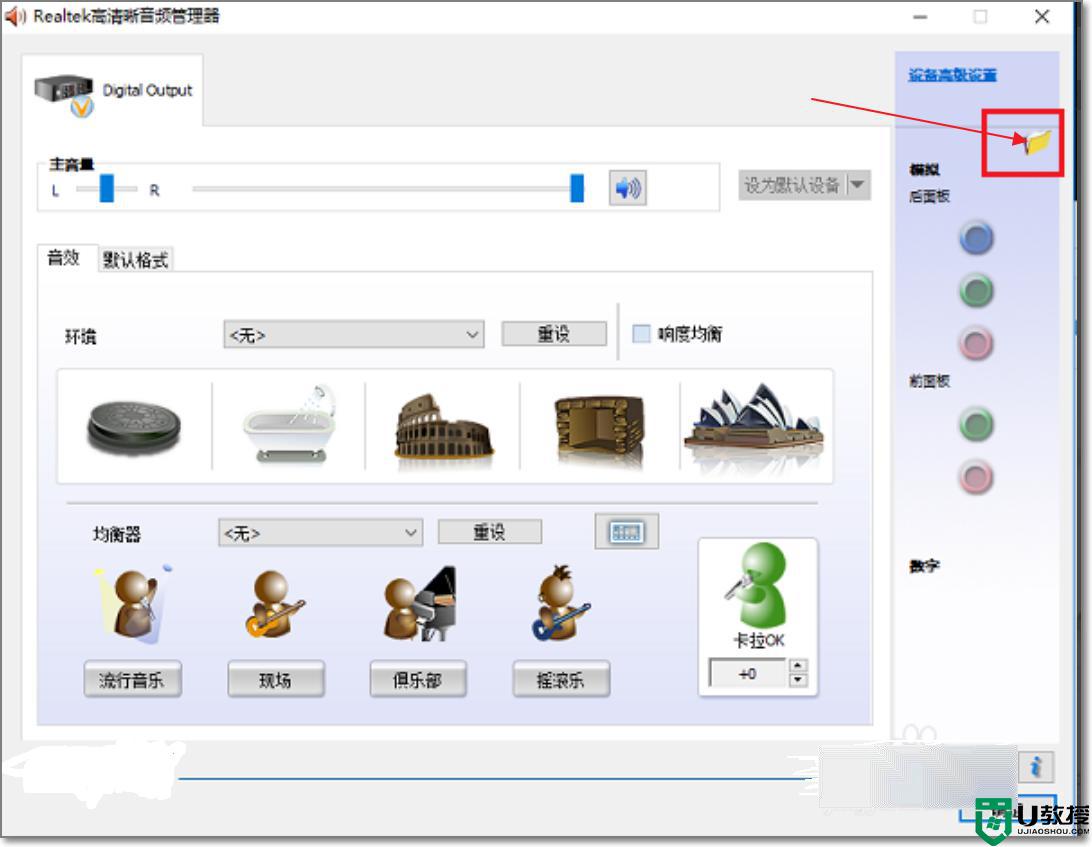
4.点击文件夹之后,可以看到默认“禁用前面板插孔检测”功能没有开启,这是导致耳机和音响不能同时有声音的原因,如下图所示:
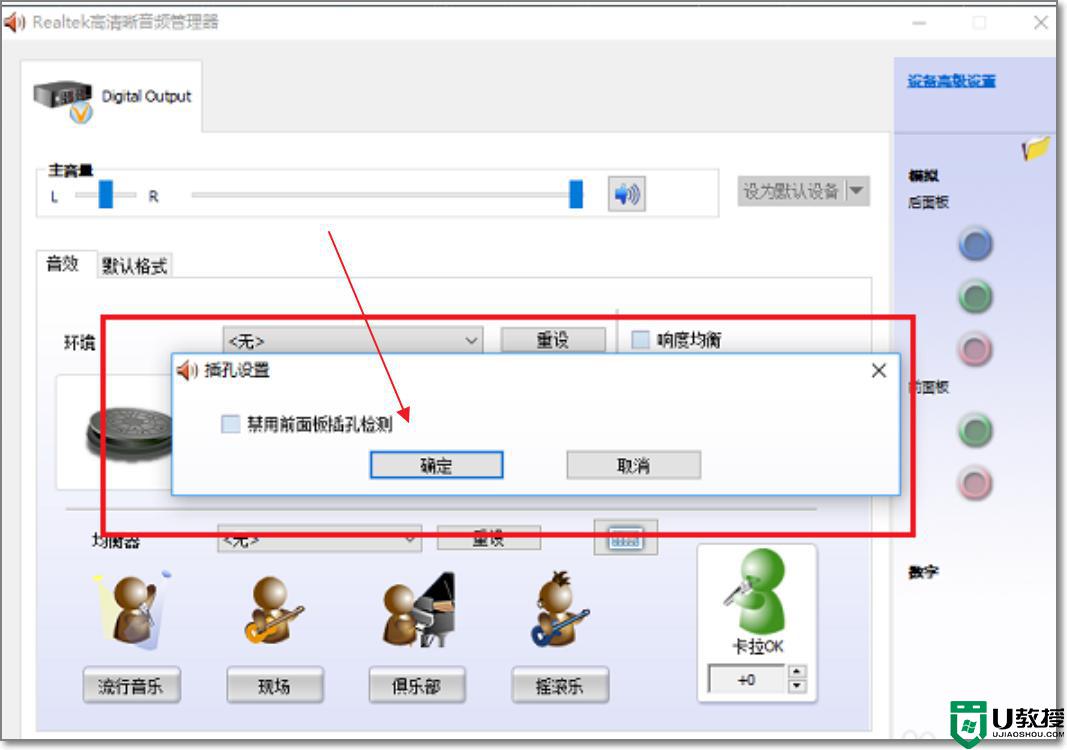
5.点击勾选“禁用前面板插孔检测”,点击确定,如下图所示:
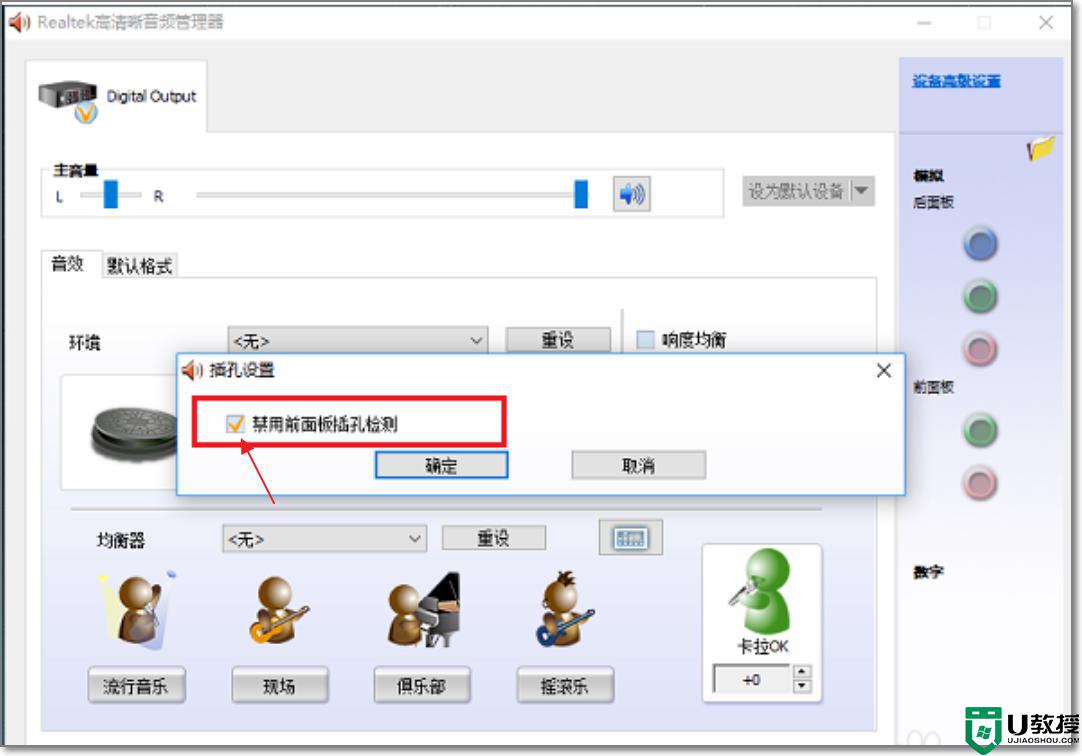
6.然后就可以看到已经重新进行音频设置了,耳机和音响同时有声音了,如下图所示:
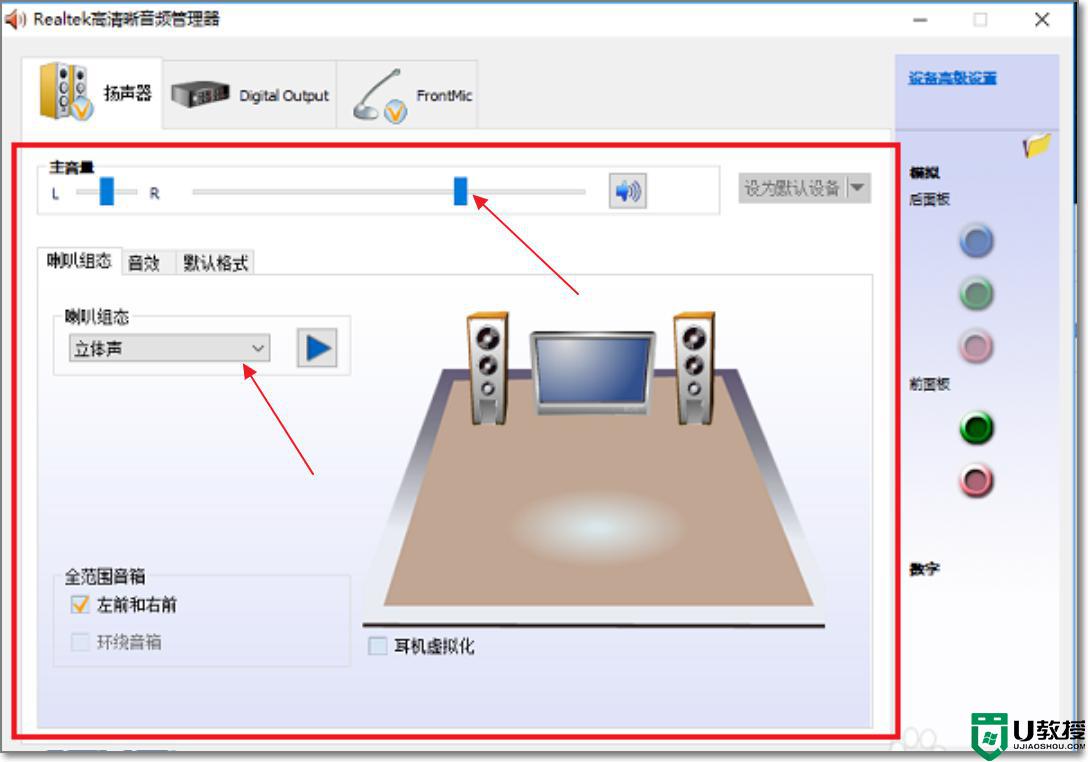
根据步骤操作,轻松让win10耳机跟音响同时播放声音,用户可以根据个人需求进行调节设置。
