对于 win10安装版 电脑中外接的鼠标设备,有些用户会选择自己信赖的品牌鼠标来操作,同时也能够更加细致的对鼠标中的数值进行调整,其中就包括win10电脑鼠标灵敏度的设置,可是鼠
对于win10安装版电脑中外接的鼠标设备,有些用户会选择自己信赖的品牌鼠标来操作,同时也能够更加细致的对鼠标中的数值进行调整,其中就包括win10电脑鼠标灵敏度的设置,可是鼠标灵敏度win10怎么设置呢?接下来小编就给大家介绍win10改鼠标灵敏度设置方法。
推荐下载:系统之家win10纯净版
具体方法:
1、点击左下角的【开始】菜单,点击【设置】图标按钮。
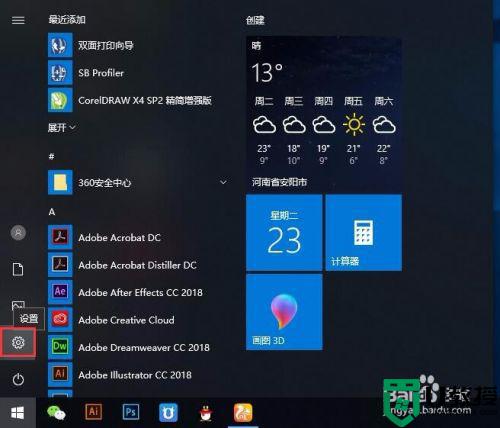
2、在windosw设置中,点击【设备】。
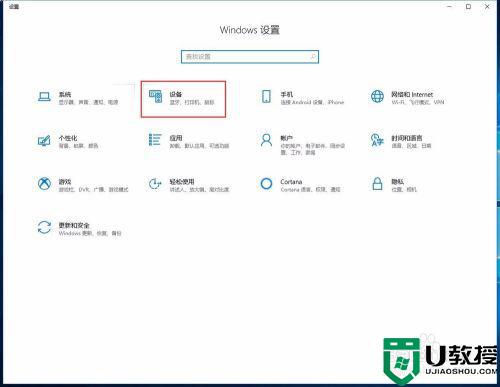
3、在设备中点击左侧的【鼠标】,再点击右侧的【其他鼠标选项】。
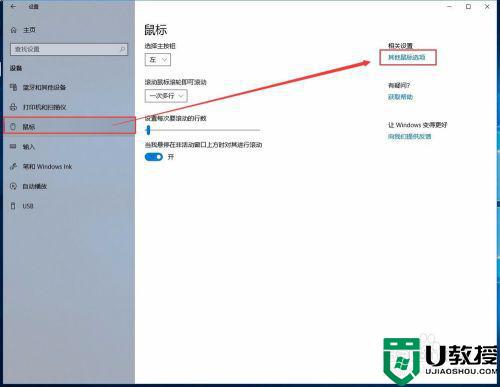
4、在鼠标属性弹窗中,点击顶部的【指针选项】。
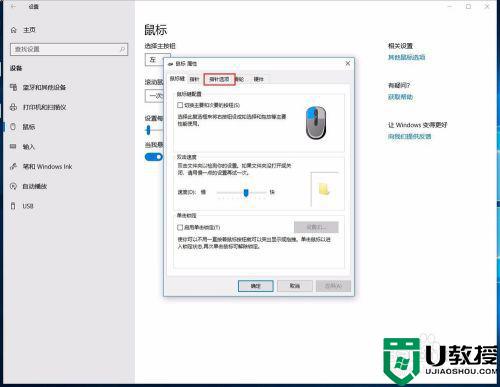
5、点击后可以看到【选择指针移动速度】往右拖动可以调快。
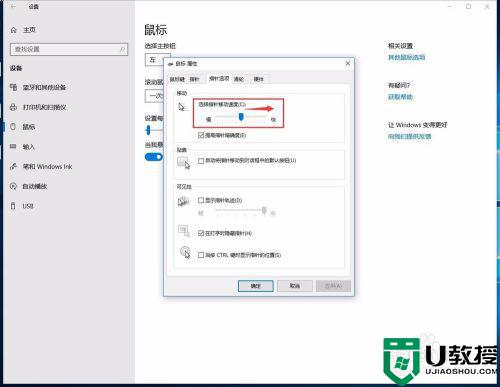
6、调到合适的位置后,点击【应用】。
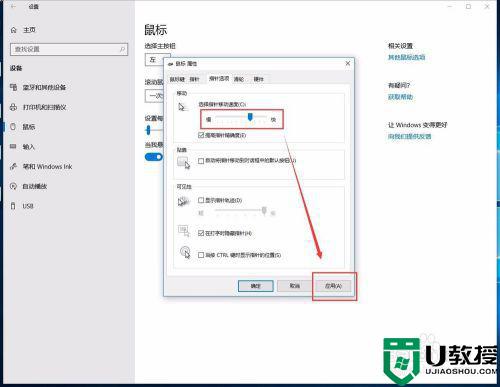
7、最后再点击【确定】,关闭属性窗口就可以啦。
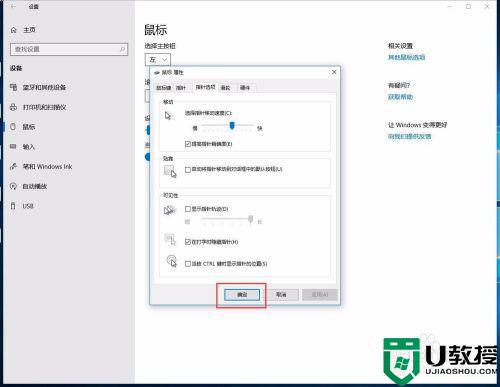
以上就是小编告诉大家的win10改鼠标灵敏度设置方法了,如果你也有相同需要的话,可以按照上面的方法来操作就可以了,希望能够对大家有所帮助。
